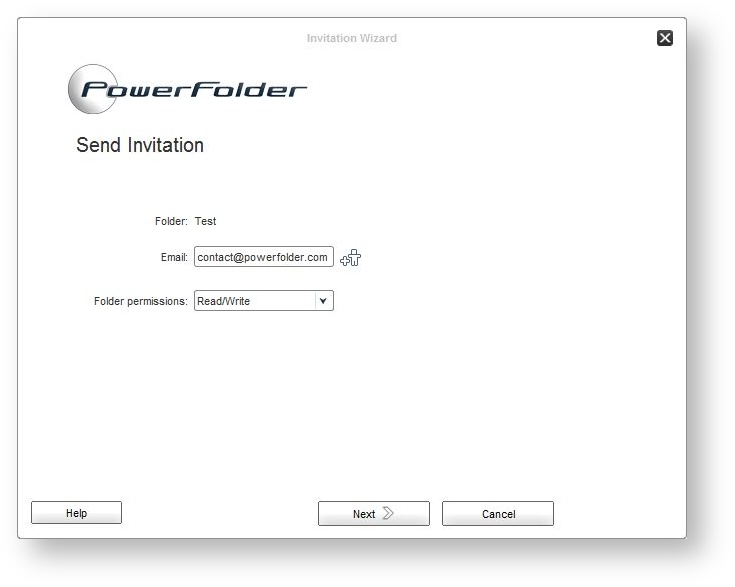Managing your Folders
In this article you learn how to manage your folders locally on your computer with PowerFolder.
Moving existing folders to a new path
The path of a folder can be changed individually for every folder and doesn't need to match the configured folder base path of the client.
- Activate the Advanced Mode
- Click on the folder that you want to edit.
- Got to the settings tab
There you can change the local folders path to a path of your choice.
The client will ask, if the files should be moved to the new location.
- Move: Will move all files and Meta Data to the new location. If the new location already has files inside the client will detect them and show you a message. Clicking on Continue will move your files to the new location. If files have the same name they will get overwritten!
- Skip: Will keep your files in the old directory and start synchronizing all files to the new path from the server. All files inside the new location will be synchronized to the server.
- Cancel: Aborts the change of the folder path and reverts it to the old path.
Managing folder members
Adding members to a folder
To add/invite new members to a folder:
- Click on Show Folders in the main window.
- Click on the folder in question.
- Click on the Members tab in the panel which opened up to the right of the main window.
- Click on Invite.
- Enter the email address / username of the person to invite. Furthermore you can select the permission the invitee should have on the selected folder.
Click on Next to continue. - When adding more than one person, please click on the icon next to the e-mail box. to add the current email address to a list.
- The folder will now show up in the client of the user(s) you've just invited. Additionally they will receive an email notification about this, including instructions how to get and install the client, if they don't have a client installed yet.
Changing/removing permissions on a folder
To change a permission for an existing member of a folder:
- Click on the folder in question.
- Click on the Members tab in the window which opened up to the right of the main window.
- Click on the Permission of the member and select the desired access level to your desired permission.
- Once you selected the desired permission for a specific member it will be propagated to the server and other clients.
Available permissions
| Permission | Description |
|---|---|
| No access | Removes all permissions from the target user. The user account will disappear automatically after a few seconds, if this permission has been assigned. |
| Read | Grants only read permissions to the target user. The user will be able to place files in his a synced folder, however it will not be synced to other clients and deleted instead. |
| Read and Write | Grants read and write permissions to the target user. Files or directories which are being placed in a synced folder by that user will be transferred to all other members of the folder. |
| Admin | Grants read, write and invite permissions. Files and directories which are being placed in a synced folder by that user will be transferred to all other members of the folder. Furthermore the user will be able to invite new members to the folder. |
| Owner | Grants owner permissions. The user can do everything with a folder. Furthermore the size of the folder will be counted on the quota of this member on the cloud servers. A folder can only have one owner, therefore on assignment the owner permission will be revoked from the original owner. |
Default Permission
The default permission is applied when no user is logged in on a device. By default it is set to Admin for backward compatibility and easier setup. If you require to fully maintain the permission schema it's recommended to set the default permission to No access. Before explicitly set the permission for every user of the folder you wish to keep.
Please note: Removing users from a folder is only possible when the default permission is set to No access.
Removing folder from the cloud
To remove a folder from the cloud servers via the client:
- Click on Show Folders.
- Right-click on the folder which should be removed from the cloud.
- Click on Stop sync.
- Uncheck Delete local meta-data and Delete local files.
- Click on Stop sync.
- The folder will appear to be grey.
- Right-click on the greyed out folder.
- Click on Delete Folder.
- The folder will now be removed from the cloud, however it will still be available to you in your local device.
To disable automatic backup of new folders to the cloud:
- Click on Preferences in the client.
- Click on Show Advanced options check-box.
- Click on Advanced.
- Disable the Backup new folders to the cloud by default check-box.