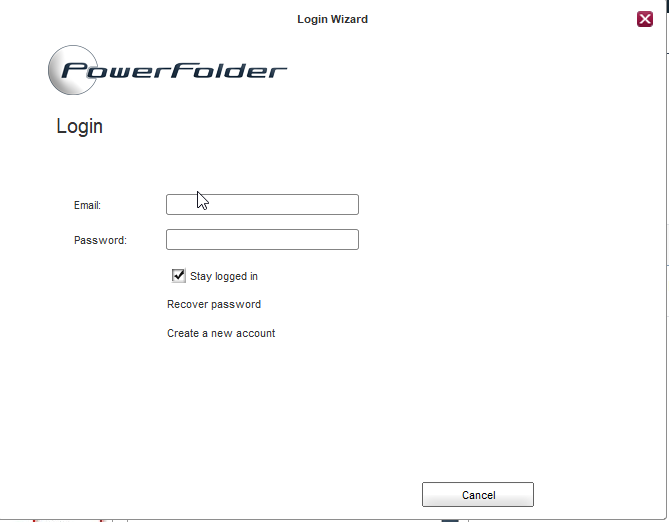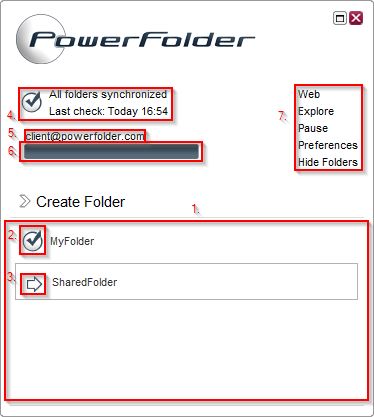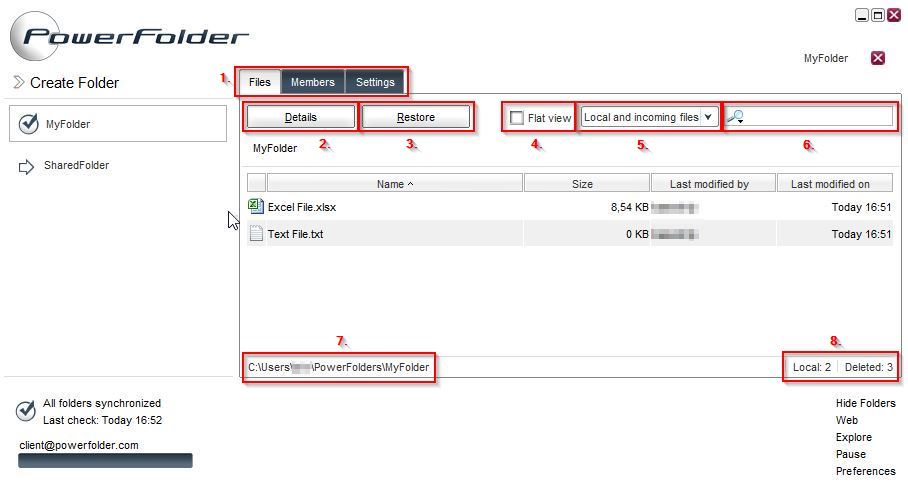Desktop Client Users Guide
Quick glance on the desktop client
Desktop client login
After successful installation of the desktop client the user is asked for his/her credentials for the login.
As an alternative for the email user can also use their usernames for login.
New users has an opportunity to register through client directly and they can also recover their forgotten passwords here.
After successful login user can see the client interface and can use PowerFolder on his/her desktop with ease.
Some explanation:
- Folder list - shows all available and synchronized folders.
- Synchronized folder - click on the folder to view more information about it.
- Available folder - click on the folder to synchronize it locally.
- Status and last check - shows you if your folders are synchronized and when the status was last checked.
- User account - shows the username the client was activated with.
- Quota bar - shows how much space is still available online.
- Auxiliary menu:
- Show / Hide Folders - Shows or hides the folder list.
- Web - Takes you to the user account folder list in the cloud.
- Explore - Takes you to the default folder path using your default file browser (e.g. Windows Explorer on Windows).
- Pause - Lets you pause all checking and synchronization activities.
- Preferences - Lets you configure the client settings.
To create a new folder to synchronize it with the cloud or other people, click on Create Folders.
Viewing detailed folder information
To view detailed information about a folder, simply click on it. If it's a locally synchronized folder a new pane will expand to the right of the window, if it's an available folder it will invoke the wizard to synchronize it locally.
Some explanation:
- Navigation bar
- Files - will show you the internal file browser, which also has the ability to show you detailed information about files or let's you restore them, if they were deleted.
- Members - will show you a list of members of a folder and their rights on that folder (including the owner).
- Settings - will let you make some settings regarding the folder, like locally archived versions, path and the possibility to remove the folder.
- Details - see more details on the selected file.
- Restore - lets you restore deleted or previous versions of one or more files.
- Flat View - view all files in a flat structure, without showing directories.
- Filter - lets you filter the file list according some predefined profiles (works best with flat view enabled).
- Search - lets you search for specific files (click on the magnifying glass to select a search filter).
- Path - shows where the folder is located on your hard disk.
- Local and deleted files - shows how many files are currently in the folder and how much files were deleted.