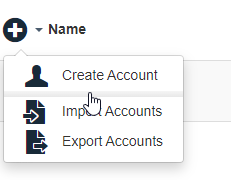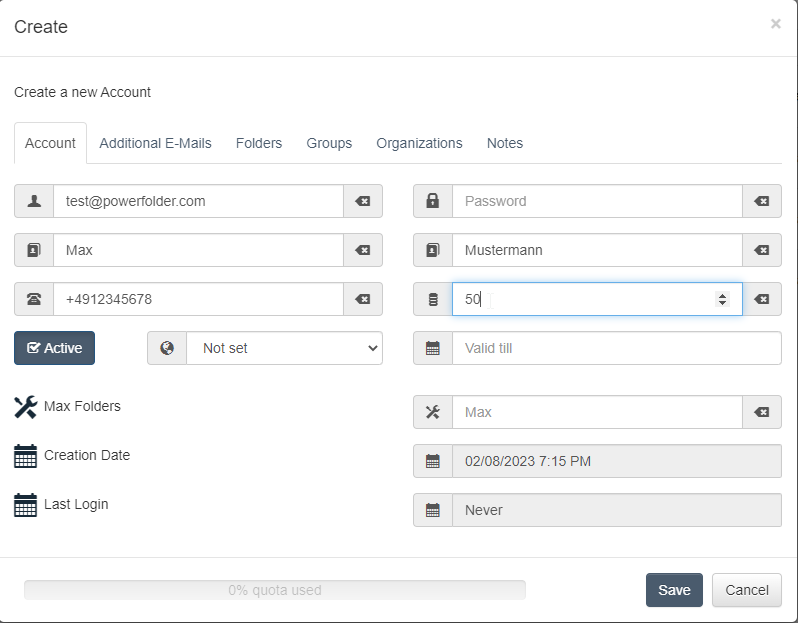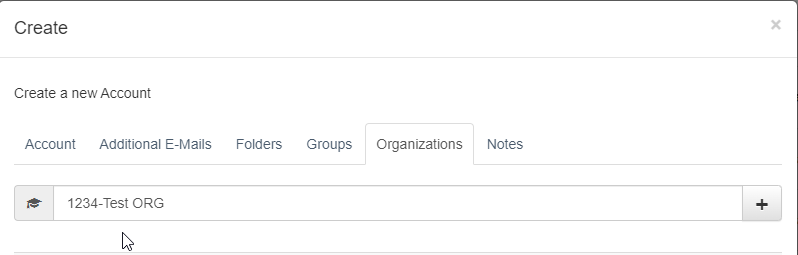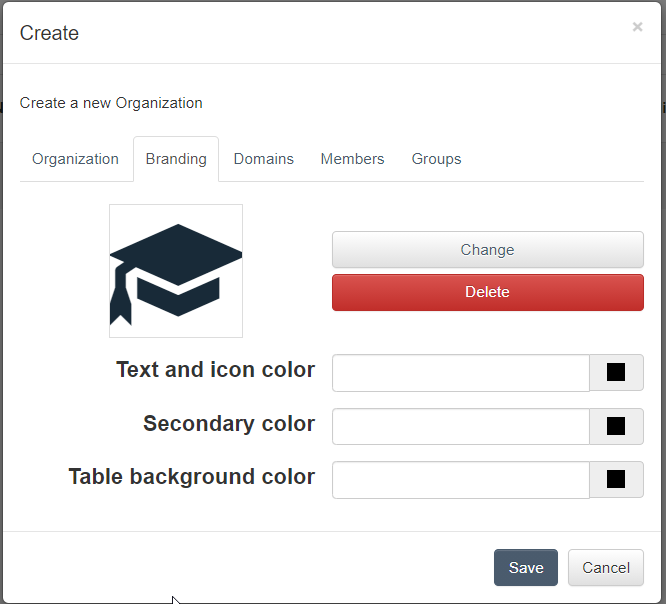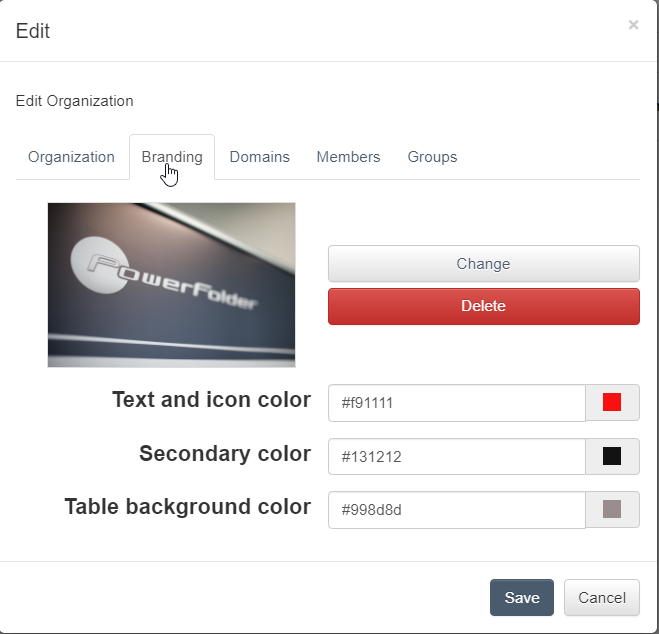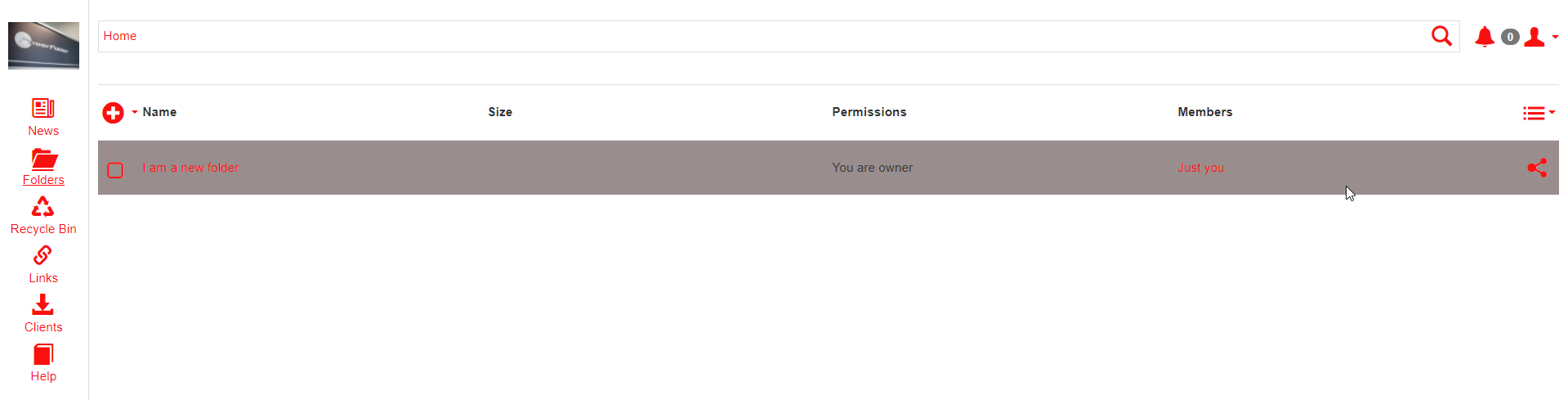Working with Organizations
Introduction
With the concept of Organizations the PowerFolder Server is able to offer multi-tenancy.
The PowerFolder Server Administrator can create an Organization to seal groups of users off from each other. Those users will only see other users of their Organization.
User Management
There are two kinds of users within an Organization:
- Administrative Users
- Normal Users
The Administrative Users are able to see more detailed information about the Organization, e. g. the number of users or the used storage space. In addition, they are also able to create Normal Users within an Organization and assign them storage from the storage space the Organization possesses. Furthermore, they can also create Folders which they can assign to specific Normal Users within the Organization.
Normal Users are either created by Administrative Users in the Organization or by the admin in PowerFolder Server, which then are assigned to an organization. The storage space of the Normal Users consist from the storage space the Organization possesses, for example if the storage space of an organization is fully divided between Normal Users then the Administrative Users are unable to create Normal Users since the storage space has already been used.
Creating / Managing User Accounts
Just press the Plus button ![]() and enter the information of the new user account.
and enter the information of the new user account.
Required fields
Username (in the form of an e-mail address)
Specification of a quota(recommended)
Organization (please select the correct user organization)
Account tab
Username: Must be an e-mail address
![]() Leave the password field empty so that the user can set its password through welcome email
Leave the password field empty so that the user can set its password through welcome email
Quota (GB): Enter the amount of space you want the user to be allocated. Remember that you cannot assign more quota than is available in the organization.
Only users with assigned quota can create their own folders (top level).
Optional: first name, last name, phone number
If you have entered a first and/or last name, these will be displayed in the web interface instead of the user name.
Valid until: Set a date here from when the user can no longer log in. This is very useful for temporary employees.
Organizations tab
Here you can assign an organization to the user. To do this, proceed as follows:
- Remove the listed organization if the user is not to be a member or admin in the specified organization
- In any case, enter your customer number. After that, a drop-down menu will appear where you can select the desired organization. Note that the search field does not include a full text search
- Also note that the user must be a member of an organization. A member of the corresponding organization takes a user license of the organization
- Optionally, you can also assign the user admin permissions for the end user organization in addition to the membership permissions
The following permissions are available:
Member: A member of an organization consumes a user license and claims the respective registered storage capacity (quota).
Admin: An admin of an organization can edit the organization accordingly, add/delete further members.
If you have deposited the user in a wrong organization, for example. You can edit this via the tab Organizations.
Alternatively, you can go the other way around and go via the navigation point "Organization" in the web interface and edit the members accordingly.
Avatar tab
In the Section tab you can upload an image, which will then be stored as your user's profile picture.
Folder tab
In this tab you can create folders for a user account or delete existing folders.
Additionally, you can also edit any permissions on folders for this user.
Groups tab
You can add the user directly to groups via this tab.
Import via CSV file
It is also possible to create the users via a CSV file. Please fill in the fields as follows:
- Field 1: E-mail address
- Field 2: First name
- Field 3: Last name
- Field 4: Organization
- Field 5: Storage Size in GB (Quota)
- Field 6: Custom
- Fled 7: Custom
- Field 8: Custom
Example:
test@powerfolder.com;Max;SampleMan;00000-OrganizationName;50;Random Note1;Random Note2;Random Note3;
Export users from an AD to a CSV file:
If you have your own Active Directory, you can export the users to a CSV file. For example via Powershell:
Get-ADUser -Filter * -Searchbase "OU=Testuser,DC=Company,DC=Com" | export-csv "c:\test\export.csv".
The relevant information for PowerFolder can be found above. For "Organization", please use the name of the affected end user organization from the PowerFolder. The quota is determined per user.
Please note that when users are created via the CSV, a password is not yet set for security reasons. However, logging in without a password is not possible. Because of this, the "Forgot password" function must be used for the initial login.
Organizations
In the main navigation under "Organizations" you can view information, add users and view all users belonging to the organization.
Edit Organization
If you want to edit your organization press "Edit" next to the title "Organization" in your admin dashboard.
A dialog will open with all of the organization's information.
If anything changes in the quota allocation as a result of your change, it will show up in the quota bar at the bottom.
Organization tab
You cannot change anything in this tab as a normal organization admin. For that you need higher admin permission.
Here you will see the assigned quota, the number of maximum user accounts and the runtime of your organization.
Branding tab
Here you can configure an individual branding for organizations, which will be displayed for the organization and its members.
Domains tab
Here you can store your mail domains. It is possible to restrict access to the organization to these domains.
Members tab:
Here you will see all current members with the corresponding permission. There are two different permissions: Member and Admin.
A member of an organization claims a user license of the organization.
An admin of an organization can do the following:
Create new users and designate another administrator
Change passwords of individual users within the organization
Remove and delete users from the organization
Adjust quota of individual users within the organization
Manage/delete groups within the organization
Individual Branding for Organizations
From PowerFolder Server Version 15.8.100 it is possible that the admins can create an individual branding for their users, existing organizations and also new organizations can use their own web branding with logs and color combinations for available options:
The admins can customize the branding for their users:
After saving the settings the branding is available directly and the user is directed to the landing page after login.
![]() Please reload the browser cache if the organization branding is not loaded in the web browser
Please reload the browser cache if the organization branding is not loaded in the web browser
Configuration Entries (only for PowerFolder server)
| Config Entry | Value | Description | Explanation |
|---|---|---|---|
web.invite.auto_complete.org.only |
| Enable auto-complete on organizations only | If set to true, auto-completion for users will only work within organizations. If set to false, auto completion for users will show all users of the installation. |
web.org.create_by_user |
| Allow organizations created by users | If set to true, normal users will be able to create an Organization. If set to false, only administrative users are able to create Organizations. |
security.permissions.org_admin_folder_access |
| Allow organization admin access to folders | If set to true, the Organization Admin has access to all Folders of the Organization. If set to false, the Organization Admin only sees his/her own Folders. If these settings is activated, please note that in the case that the Organization Admin passes ownership to a Folder he/she is owner of to another user, the Organization Admin will be removed from the Members list! |
server.register.org.max_users | Integer value | The default value for the maximum number of users, when an Organization is created by a normal user. This number has to be set to a value smaller than the number of maximum users of your PowerFolder Server License. | |
server.register.os.size | Integer value | The default value of storage space a new user gets. This value has to be smaller than the storage limit of your PowerFolder Server License. |