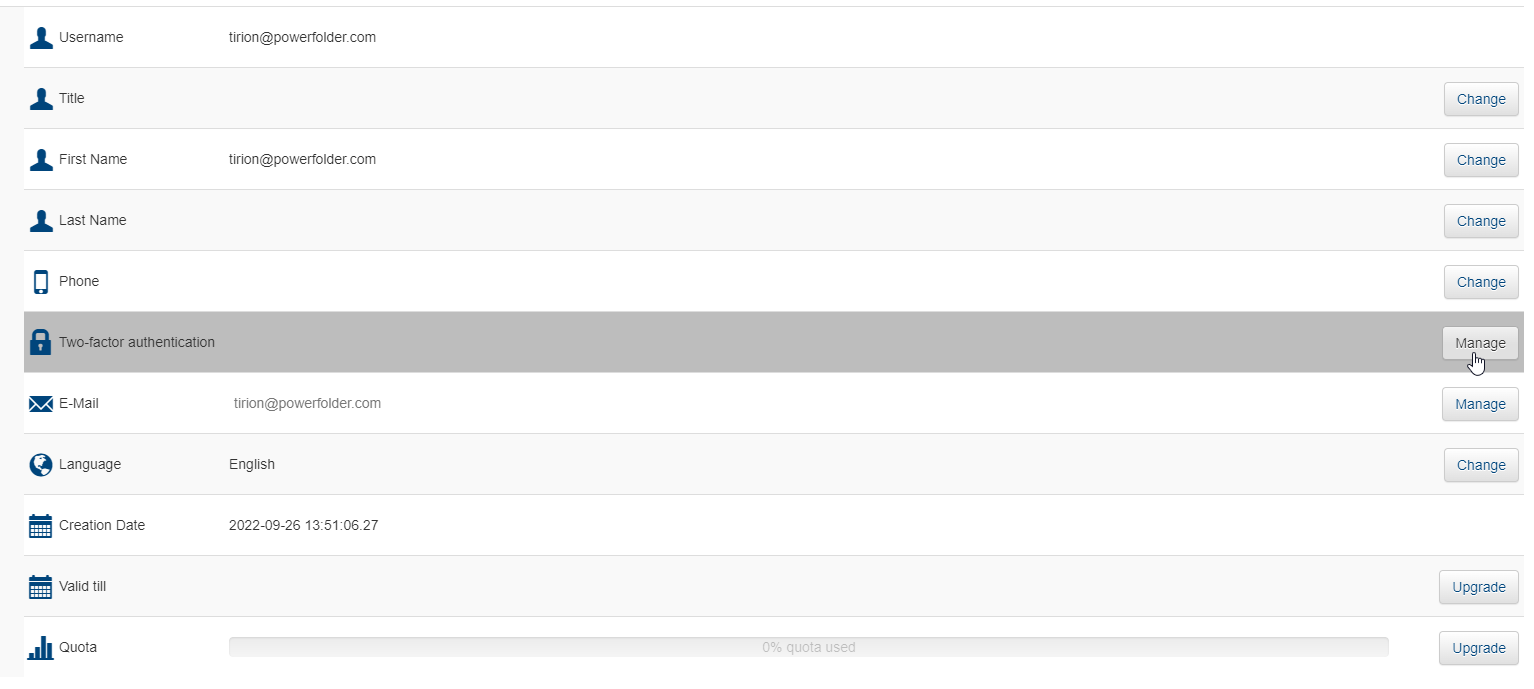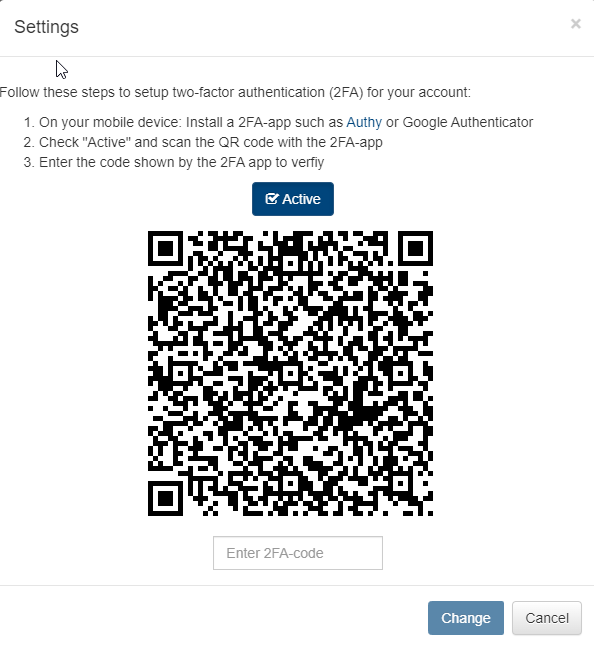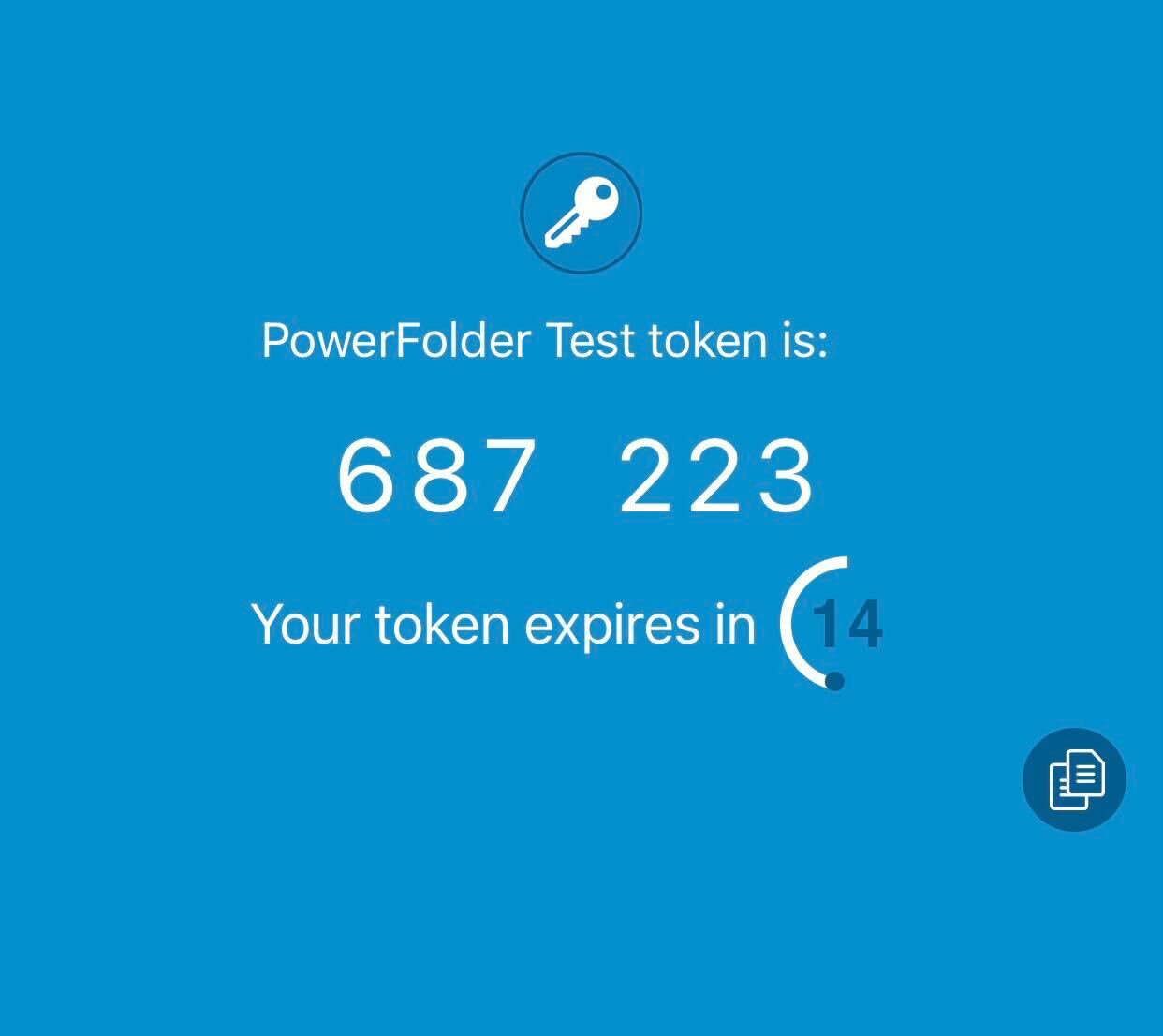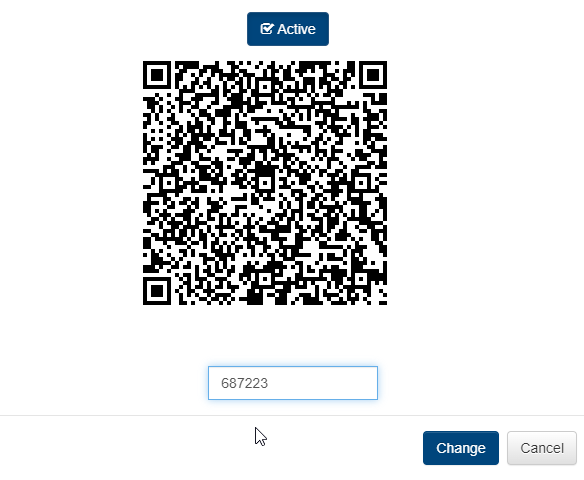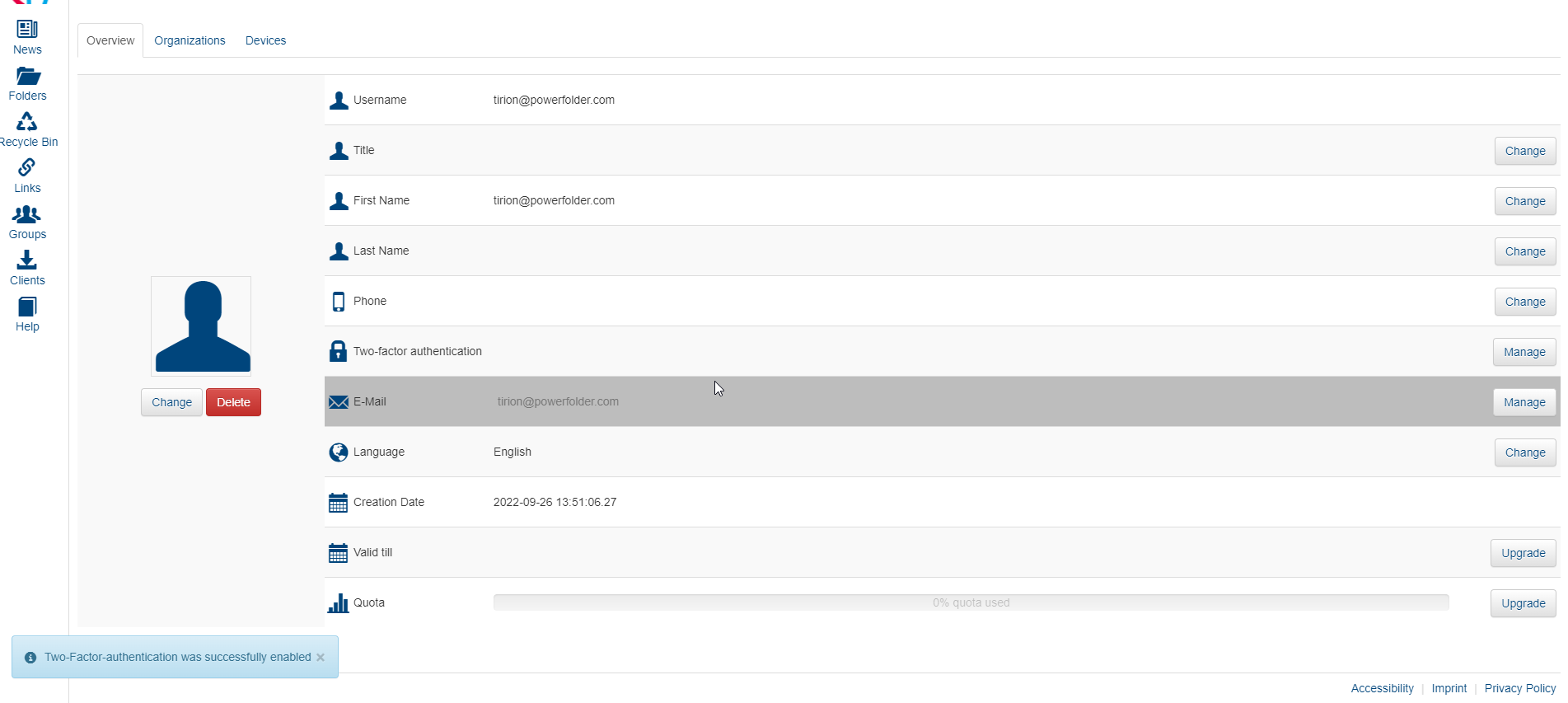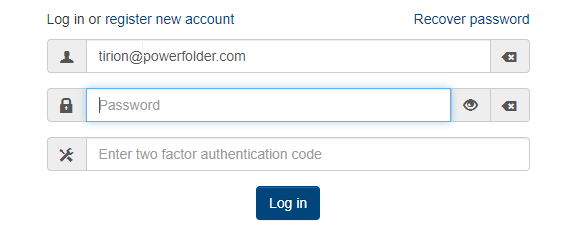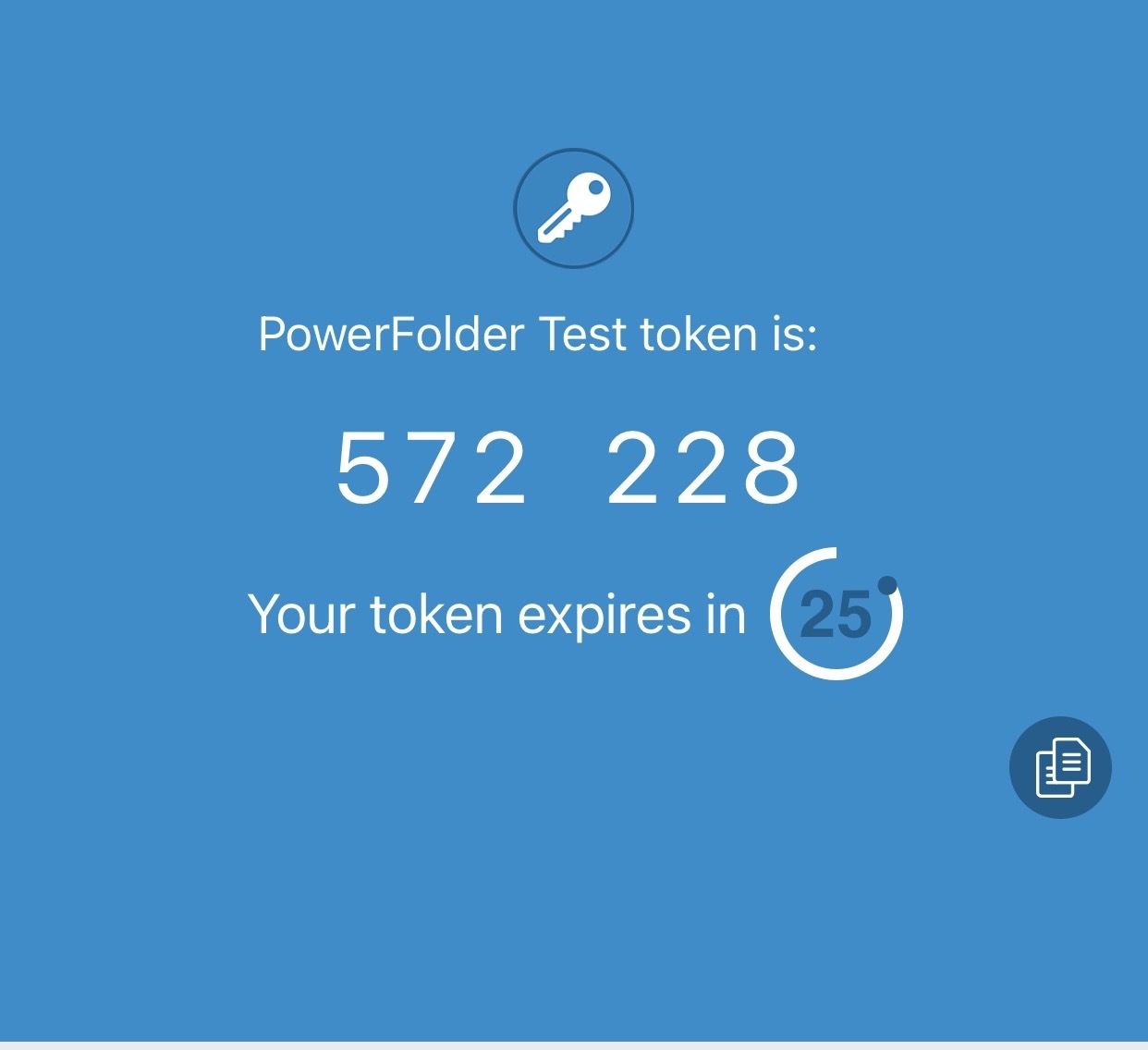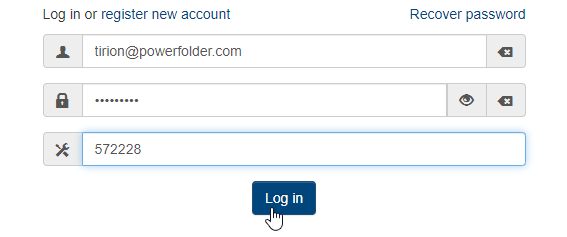/
Multi-Factor Authentication
Multi-Factor Authentication
Introduction
PowerFolder web interface provides the multi-factor authentication (MFA) to enhance the data security and access the data everywhere after identifying the genuine identity of the owner and user of the data
![]() We are providing the MFA only in web and it will be implemented in clients and mobile apps in the next step.
We are providing the MFA only in web and it will be implemented in clients and mobile apps in the next step.
Precondition: Mobile App
User can use the following apps (open source and free of cost):
Google Authenticator
Authy
Activation
Proceed the following steps:
- Navigate to "My account"
- Click on manage for "Two-factor authentication" (click to enlarge):
- Activate the feature:
- Scan the QR code using your MFA app on your mobile device (Google authenticator or Authy)
- Copy the code from your mobile device and write it in the "2FA code field"
- Result: Multi-factor-authentication is now successfully activated for your account (click to enlarge):
Login with MFA
- If you are logged in, please log out after MFA activation and undergo the log in procedure:
- Provide your credentials
- Open the app to get the code
- Enter this code and press on login
Reset MFA
![]() The MFA data can only be reset through the server admin, please contact support or server admins in this case.
The MFA data can only be reset through the server admin, please contact support or server admins in this case.
Overview:
, multiple selections available,
Related content
Multi-Factor Authentication (Enable & Reset)
Multi-Factor Authentication (Enable & Reset)
Read with this
Database connection using Kerberos authentication
Database connection using Kerberos authentication
More like this
Organizations
Organizations
Read with this
WebDAV
WebDAV
Read with this
Partner Organization (Reseller Portal)
Partner Organization (Reseller Portal)
Read with this
Cloud Guide
Cloud Guide
Read with this