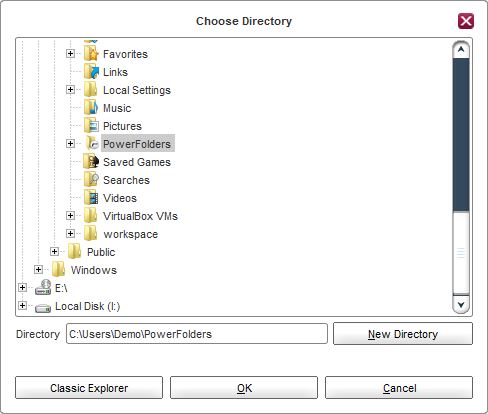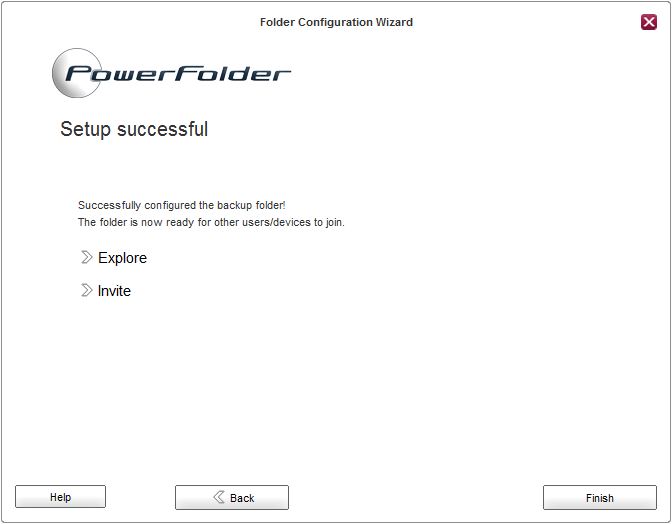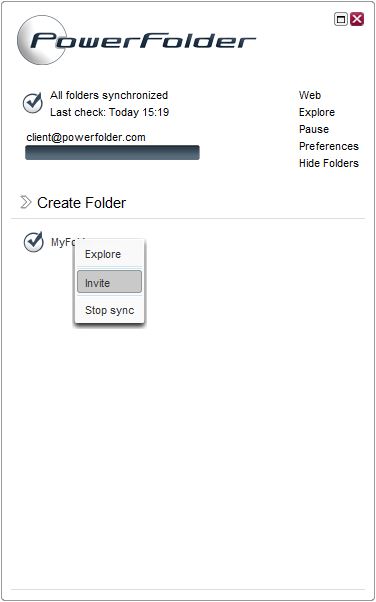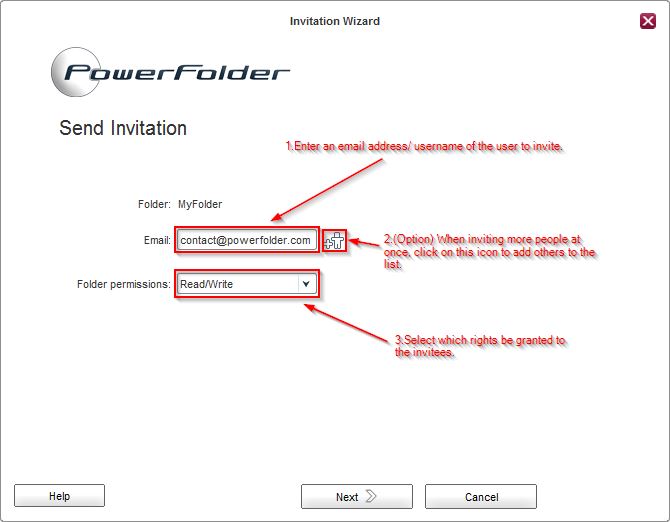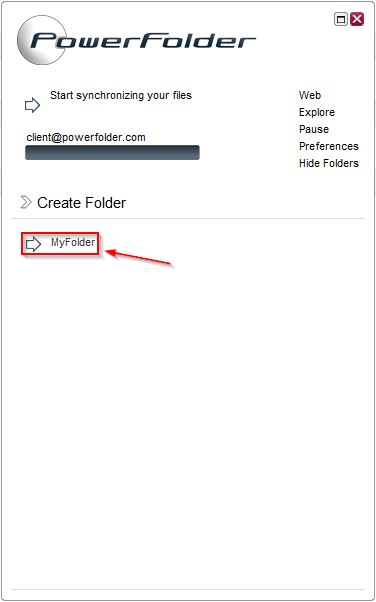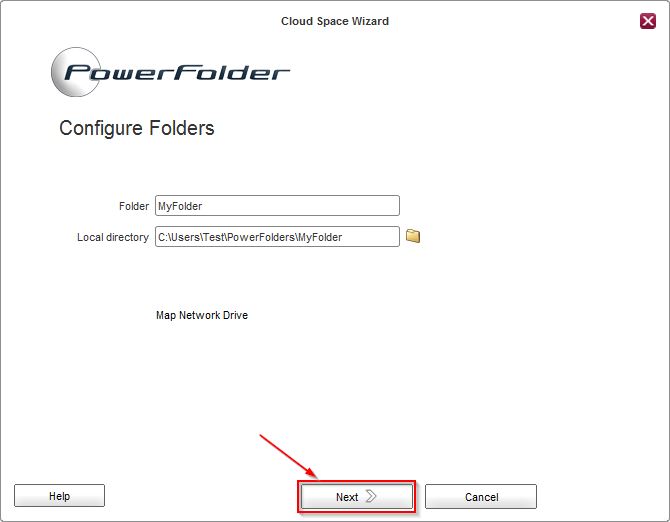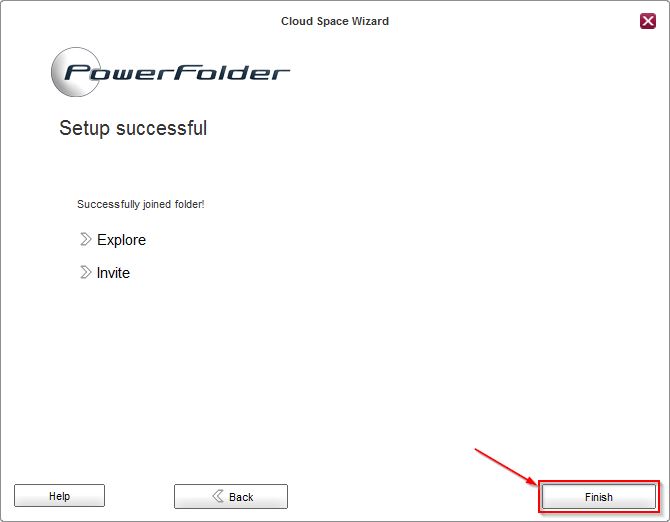Mit Ihren Ordnern arbeiten
Erstellen und teilen von Ordnern
Erstellen von Ordnern
Um ein existierendes Verzeichnis zu synchronisieren oder ein neues anzulegen:
Drücken Sie auf Ordner erstellen, um einen neuen Ordner zu synchronisieren.
Wählen Sie ein bestehendes Verzeichnis aus oder erstellen Sie ein neues mit einem Klick auf Neues Verzeichnis
Um einen Ordner von einem Netzwerkpfad zu synchronisieren geben Sie einfach den UNC Pfad in die Adressleiste ein. (Zum Beispiel:
\\server\Freigabename\Ordnername)Fertig. Der Ordner ist nun bereit, um mit anderen Personen geteilt zu werden.
Teilen von Ordnern
Um Personen zu einem Ordner einzuladen:
- Machen Sie einen Rechtsklick auf den Ordner, den Sie teilen möchten.
Geben Sie die E-Mailadresse/den Benutzernamen der Person ein, mit der Sie den Ordner teilen möchten. Weiterhin können Sie nun auch die Berechtigung auswählen, die Sie der Person gewähren möchten.
Drücken Sie auf Weiter um fortzufahren.Fertig. Der Ordner wird nun im Client des Nutzers angezeigt werden. Zusätzlich wird der Nutzer eine E-Mail mit der Information erhalten, inklusive einer Anleitung, wie der Client installiert wird, falls dieser noch nicht eingesetzt wird.
Falls Sie mehr als eine Person einladen möchten, drücken Sie auf das Symbol neben dem Feld E-Mail.
Falls der Assistent sich nicht automatisch schließt drücken Sie einfach auf Fertig.
Synchronisation von geteilten Ordnern
Diese Schritte müssen Sie nur durchführen, wenn Sie deaktiviert haben, dass der Client automatisch verfügbare Ordner synchronisiert. Ordner die noch nicht synchronisiert sind, werden Ihnen ausgegraut dargestellt.
Um einen Ordner lokal zu synchronisieren, zu dem Sie eingeladen wurden:
- Drücken Sie auf den Ordner, zu dem Sie eingeladen wurden
Der Ordner Konfigurationsassistent öffnet sich. Es wird automatisch ein Pfad innerhalb Ihres Standard Basispfades vorgeschlagen. Dies ist im Normalfall ein Ordner namens PowerFolders. Drücken Sie auf Weiter um fortzufahren.
Wenn Sie auf das Ordnersymbol neben der Adressleiste drücken, können Sie einen alternativen Pfad angeben.
Fertig. Der Ordner wird nun lokal synchronisiert. Abhängig von Ihren Rechten werden nun lokale Änderungen zu den anderen Nutzern übertragen.
Drücken Sie auf Fertig.Ordner die bereits vollständig Synchronisiert worden sind, werden in Ihrer Liste gelb angezeigt. Ordner die noch synchronisiert werden, zeigen ein Ladesymbol an.
Synchronisationsstatus Symbole
Es gibt 4 verschiedene Icons, die Ihnen in Ihrem Explorer an den Dateien angezeigt werden:
- Dokument in Bearbeitung (Schlosssymbol)
- Ausgeschlossene Dateien (Durchgestrichener Kreis)
- Vollständig Synchronisiert (Grüner Haken)
- Wird Synchronisiert. (Pfeile im Kreis)
Bekannte Probleme
Betrifft Windows: Wenn Sie bereits andere Software einsetzen, die solche sogenannten Overlay Icons einsetzt, kann es sein, dass unsere Icons nicht angezeigt werden. Dies liegt an der durch Windows eingeschränkten Anzahl von maximal 15 Icons. Falls möglich deinstallieren Sie die andere Software oder deaktivieren Sie deren Overlay Icons.