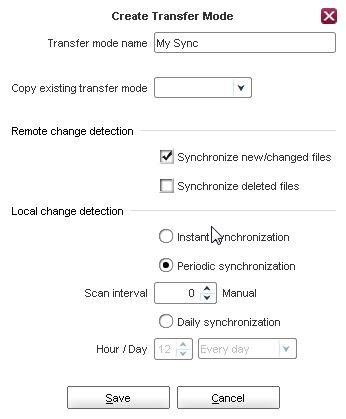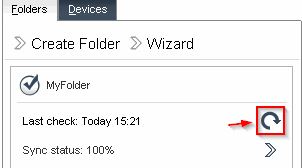DETransfer Mode Configuration
This article describes the configuration of transfer modes for folders. A transfer mode controls how the local device synchronizes changes with other devices. Combining the right transfer modes is the key to make the client work as you want. The transfer mode can be set differently on every device, sharing the same folder. When the Expert Mode is enabled, you can choose the transfer mode when setting up a new folder, or when joining an existing folder. It can later be changed via the settings tab of a folder.
Useful combinations include:
- Auto Sync on all devices: To sync all changes between multiple devices.
- Share/Send and Auto Download: Send files from one device to others.
- Backup Source and Backup Target: For backing up data from one to another device.
- Other setups for common or advanced scenarios.
![]() Configuring Transfer Modes requires the Advanced Mode to be enabled!
Configuring Transfer Modes requires the Advanced Mode to be enabled!
Comparison of pre-defines transfer modes
| Transfer Mode Name | Change Detection | Download | Upload | Comments |
|---|---|---|---|---|
| Auto Sync |
|
|
| |
| Manual Sync |
|
|
| |
| Backup Source |
|
|
| |
| Backup Target |
|
|
| |
| Auto Download |
|
|
| |
| Share/Send |
|
|
|
Creating a custom transfer mode
To create a custom transfer mode:
- Enable the Expert Mode.
- Click on the folder for which you want to create a custom transfer mode.
- Click on the Settings tab.
- Click on the edit icon icon next to the transfer mode selection drop-down.
- Enter a new name for the transfer mode and customize it to your needs.
- Click on Save.
 Done. The client will immediately use the custom transfer mode for the folder you've created it for.
Done. The client will immediately use the custom transfer mode for the folder you've created it for. The custom transfer mode can be selected for other folders as well, once it has been created.
The custom transfer mode can be selected for other folders as well, once it has been created.
Scanning intervals
PowerFolder scans local folders for changes when starting the client as well as after a specified time intervals while the program is running (default: every minute). A scan and synchronization on local and remote devices can also be forced by pressing the sync button in the folder information tab.