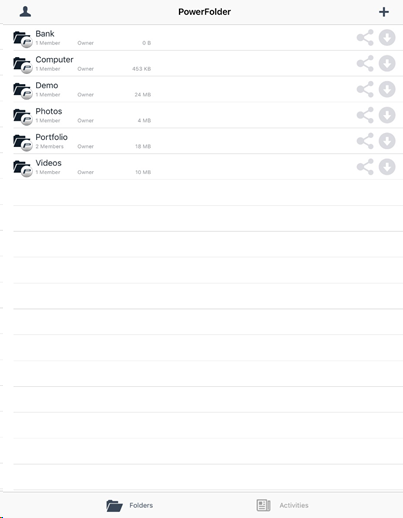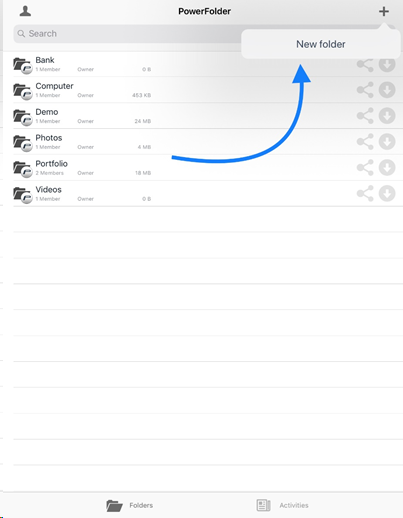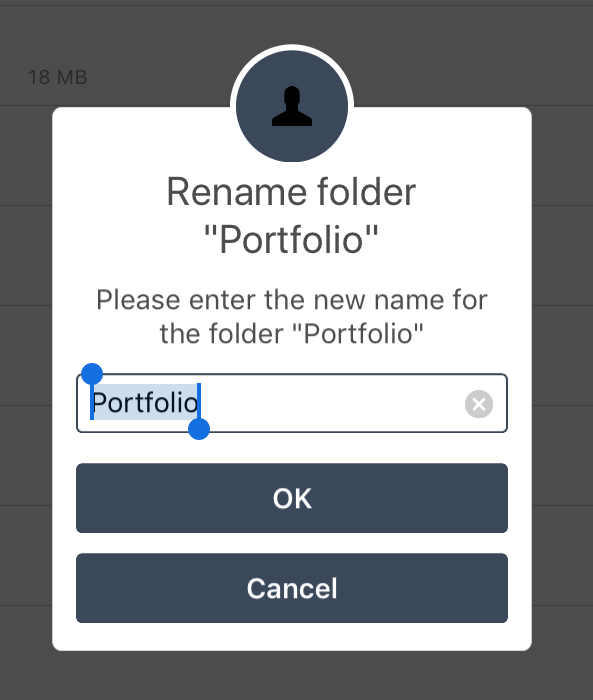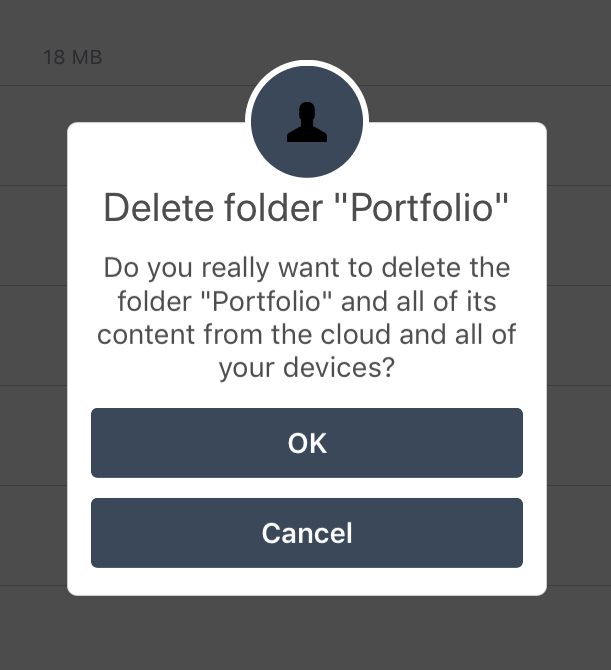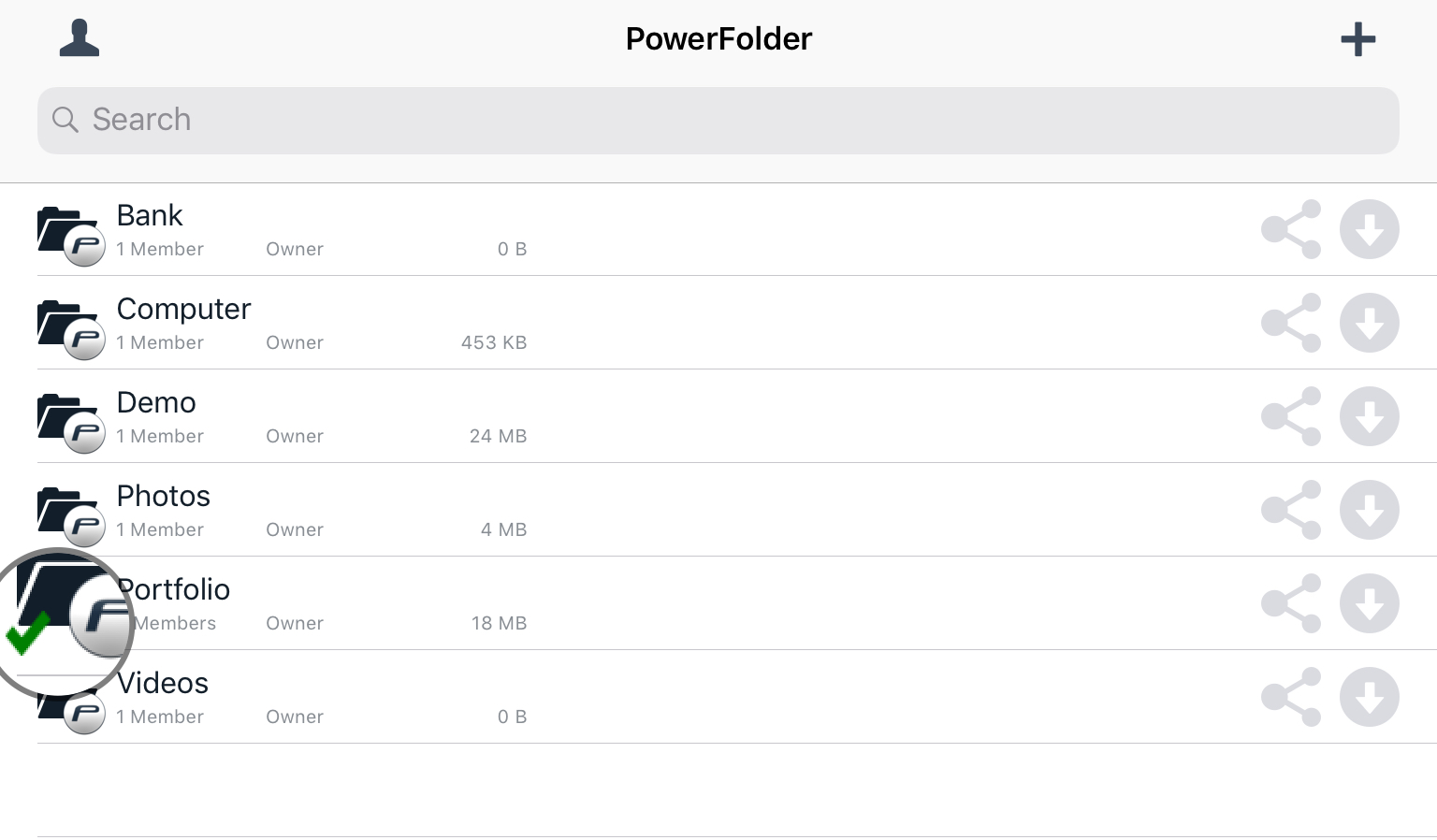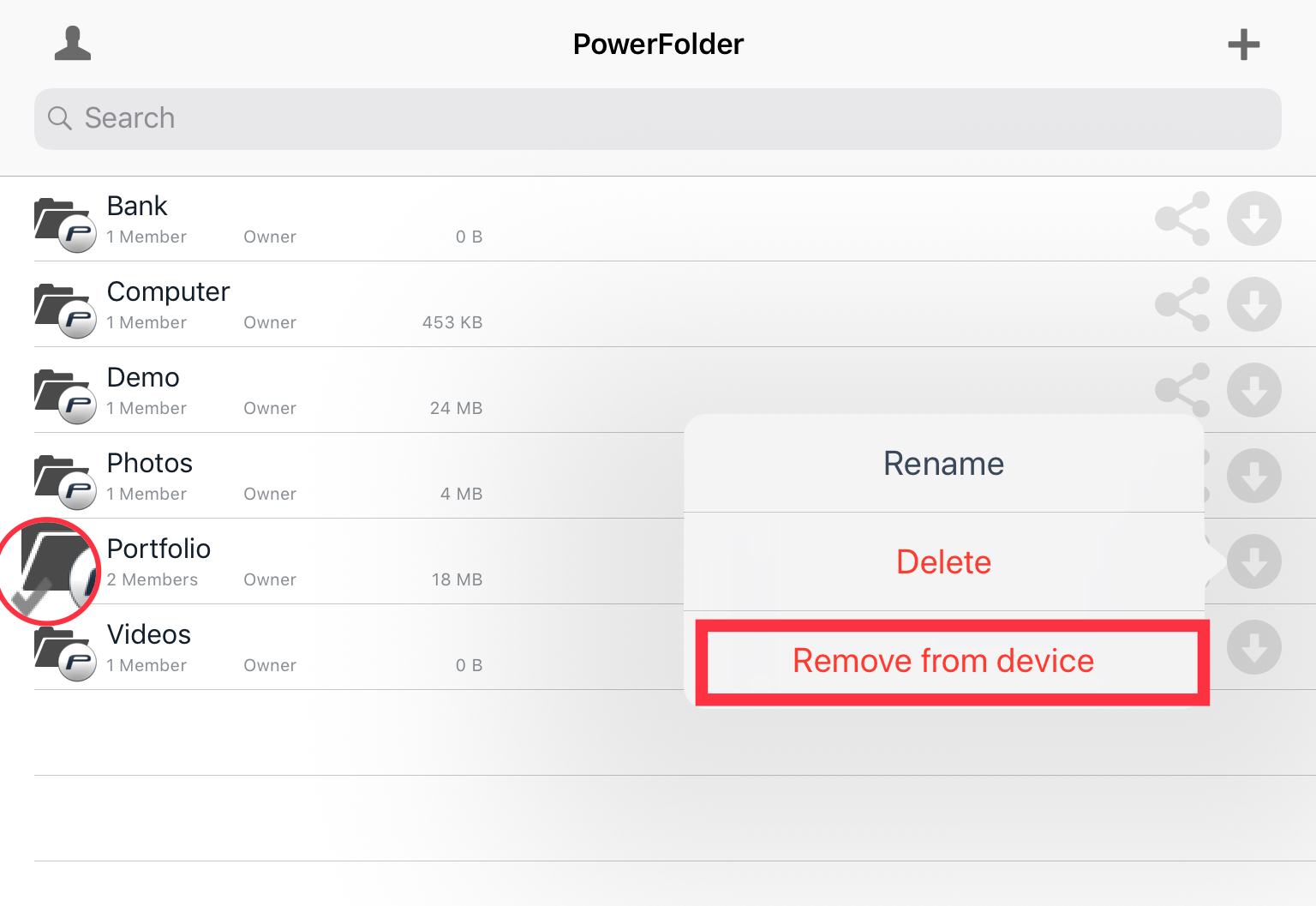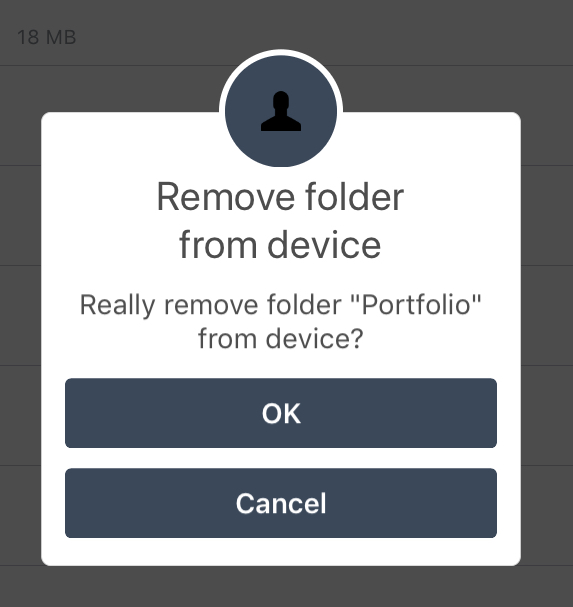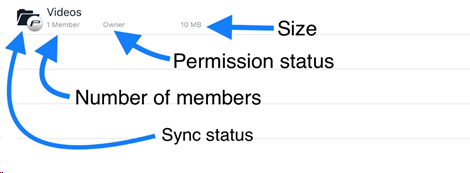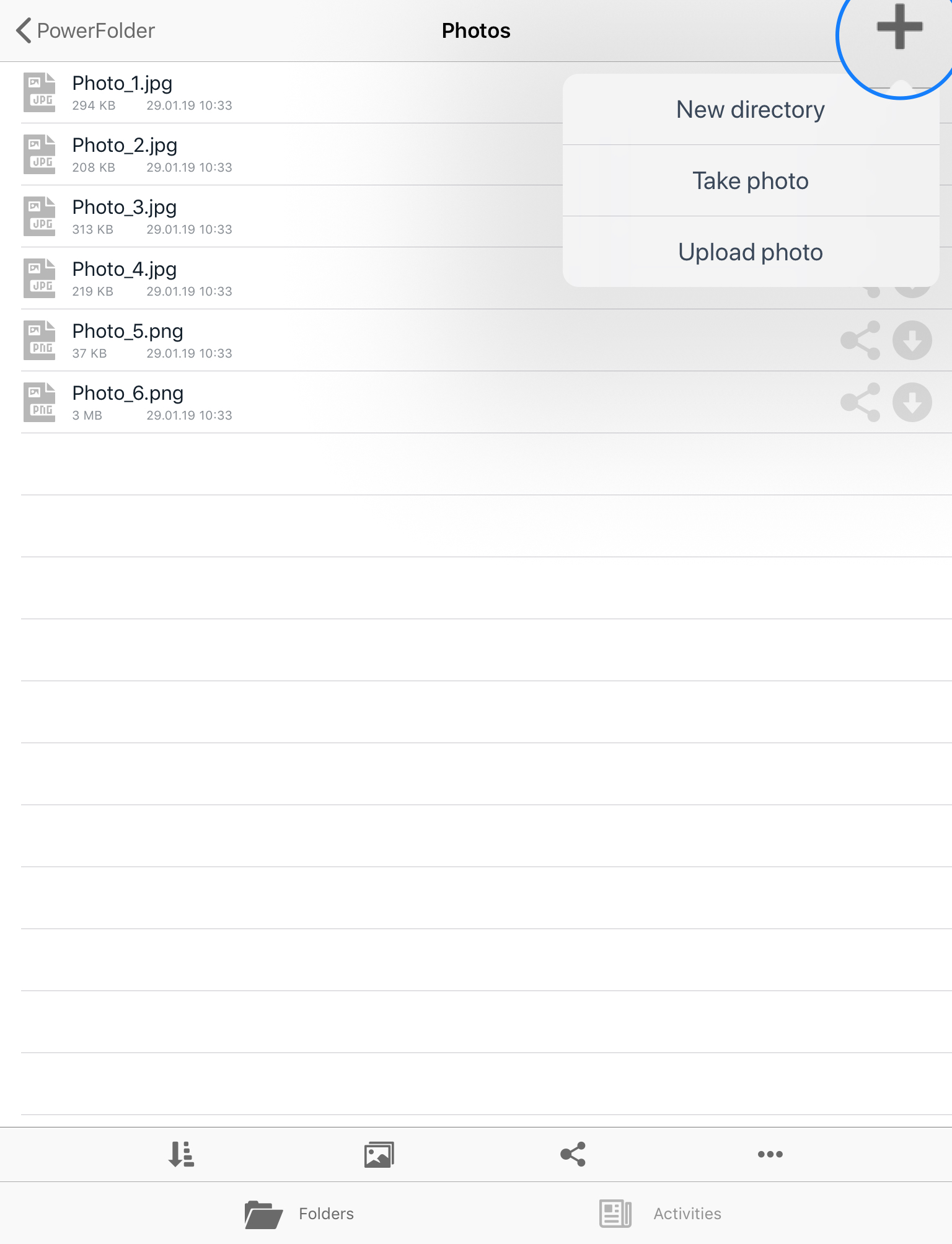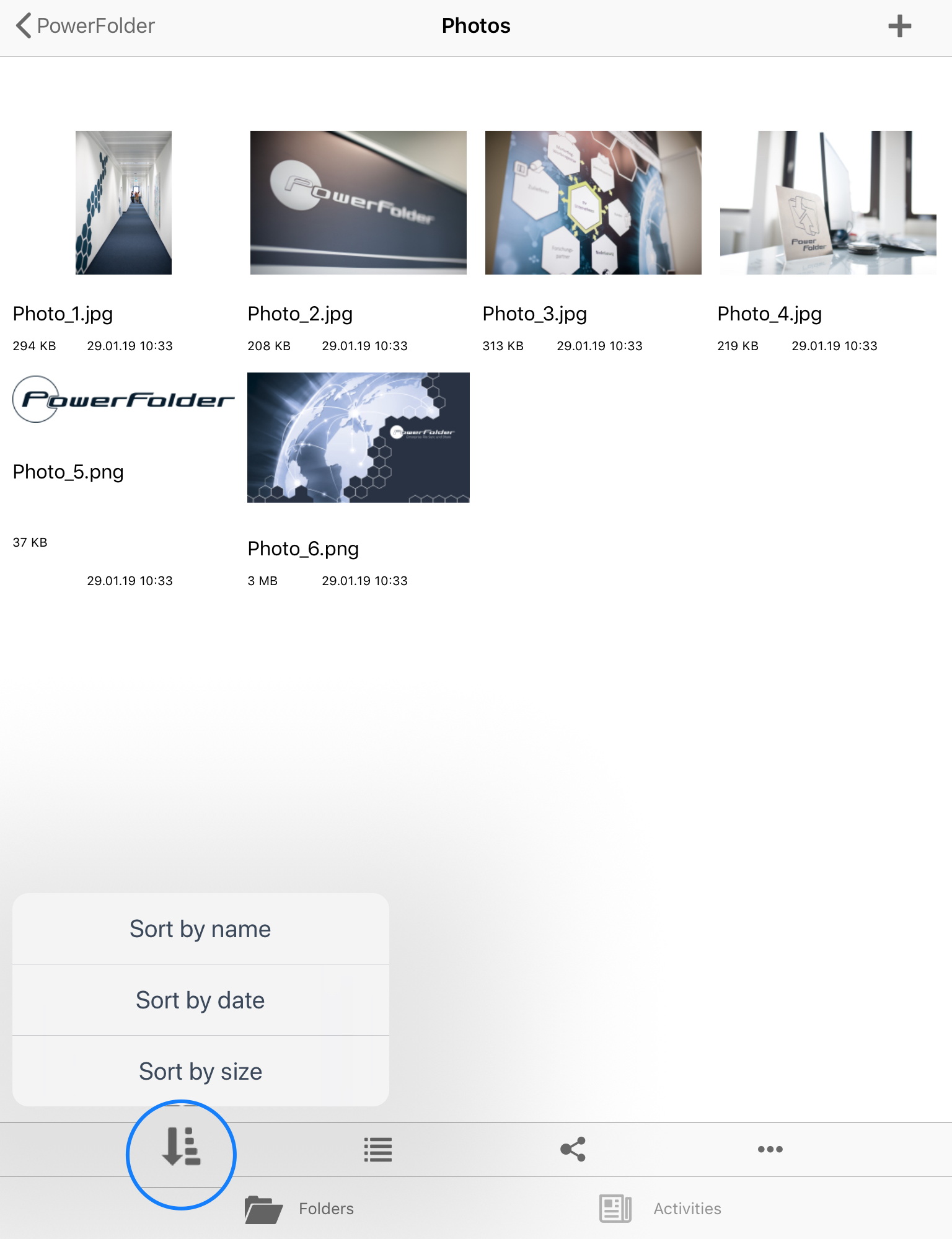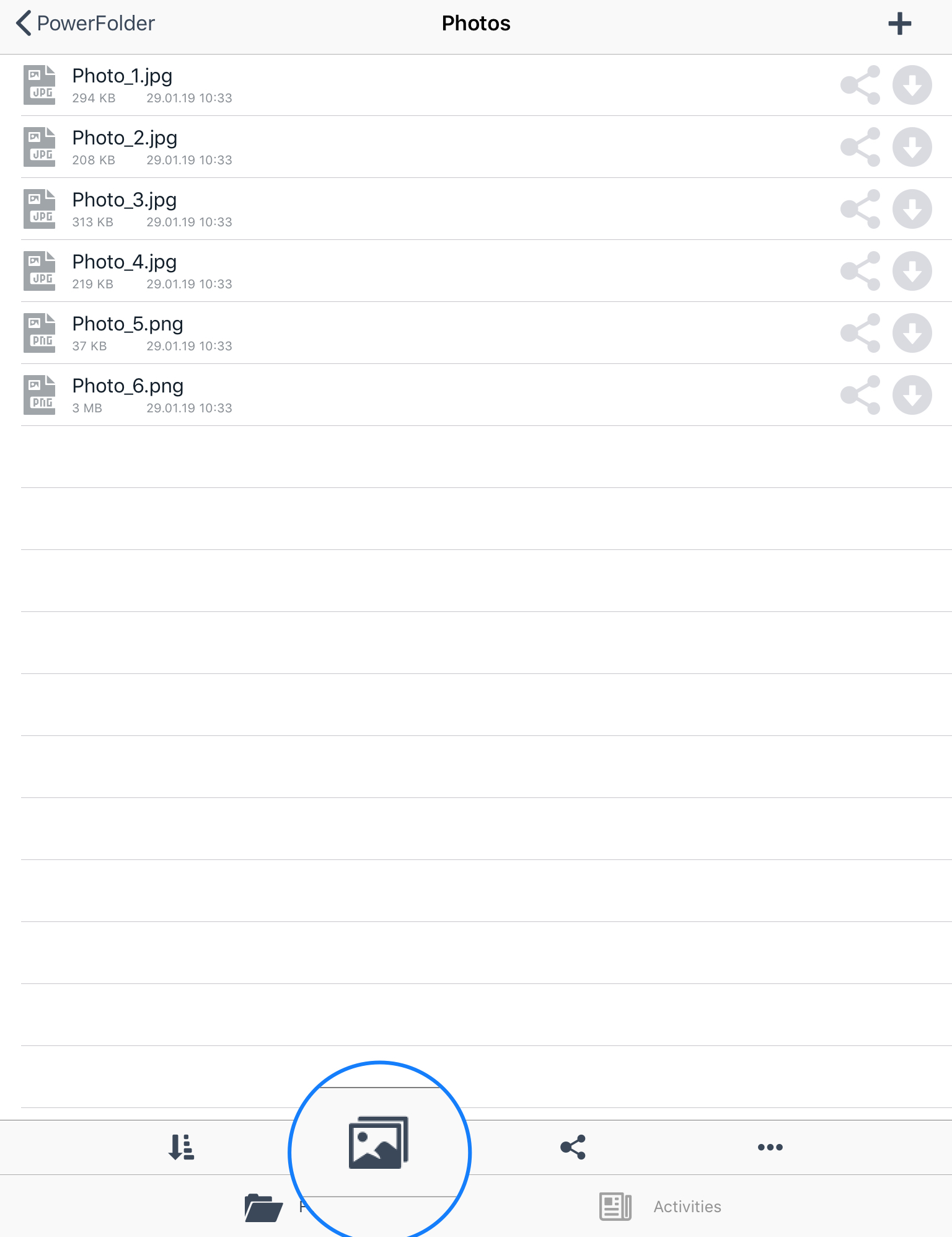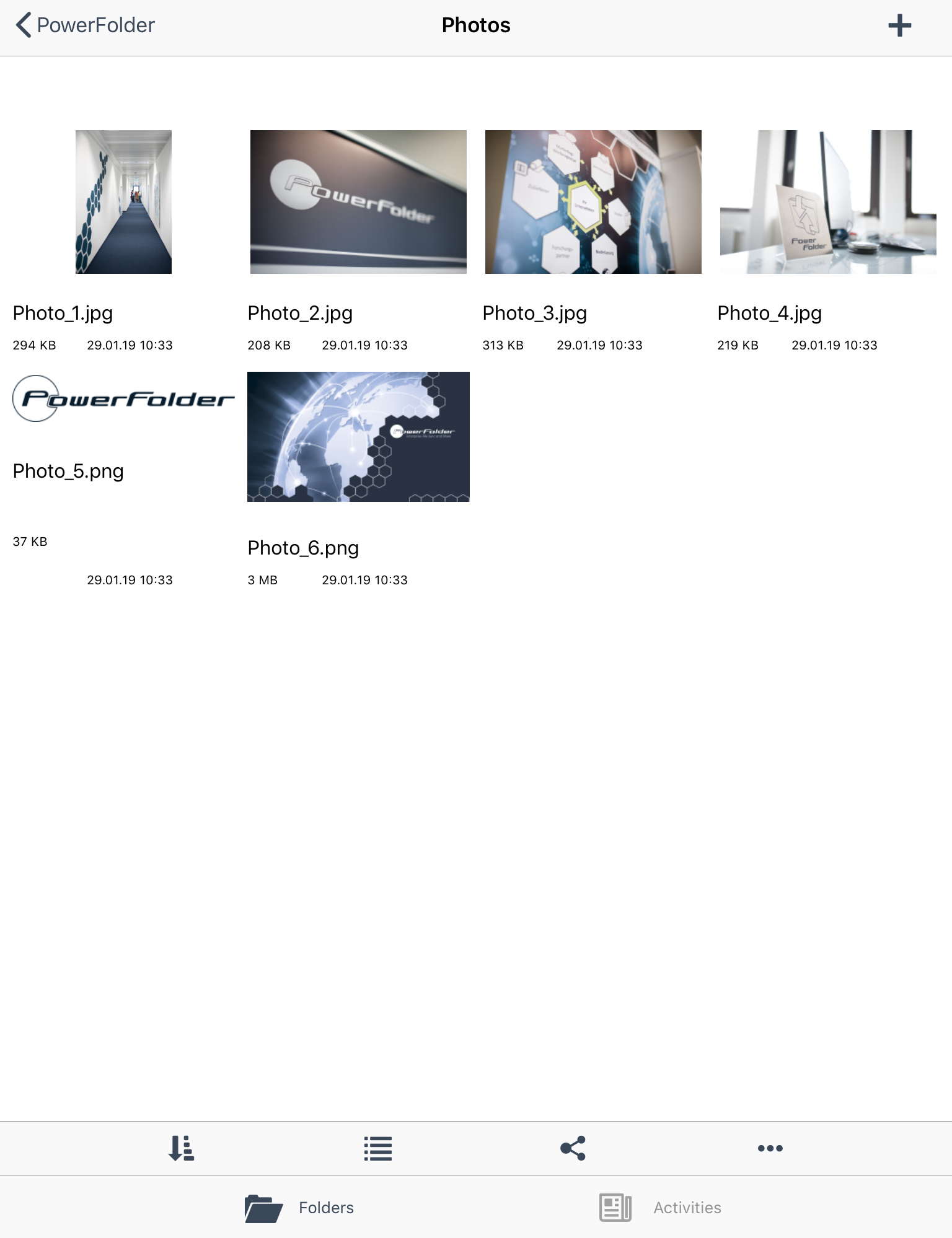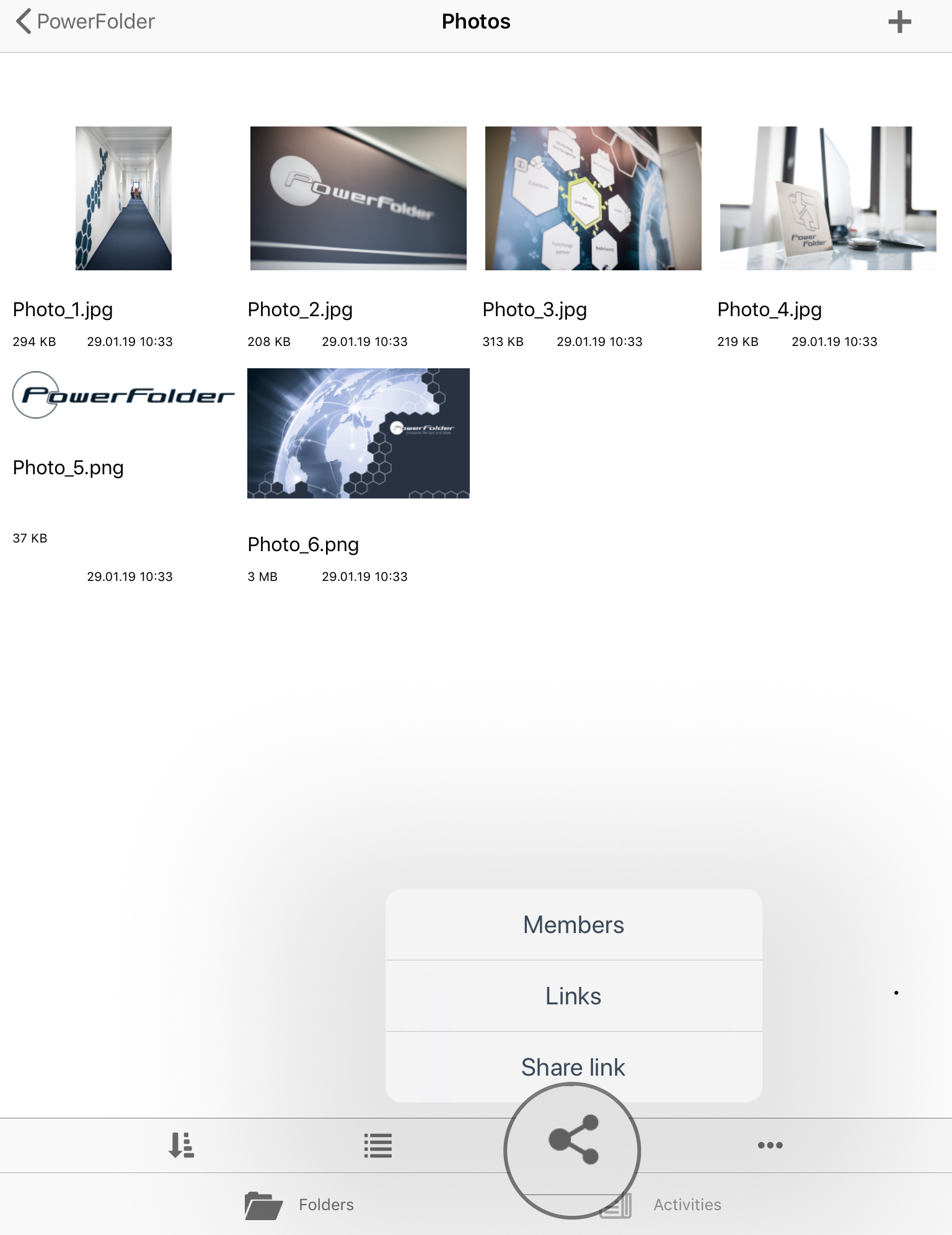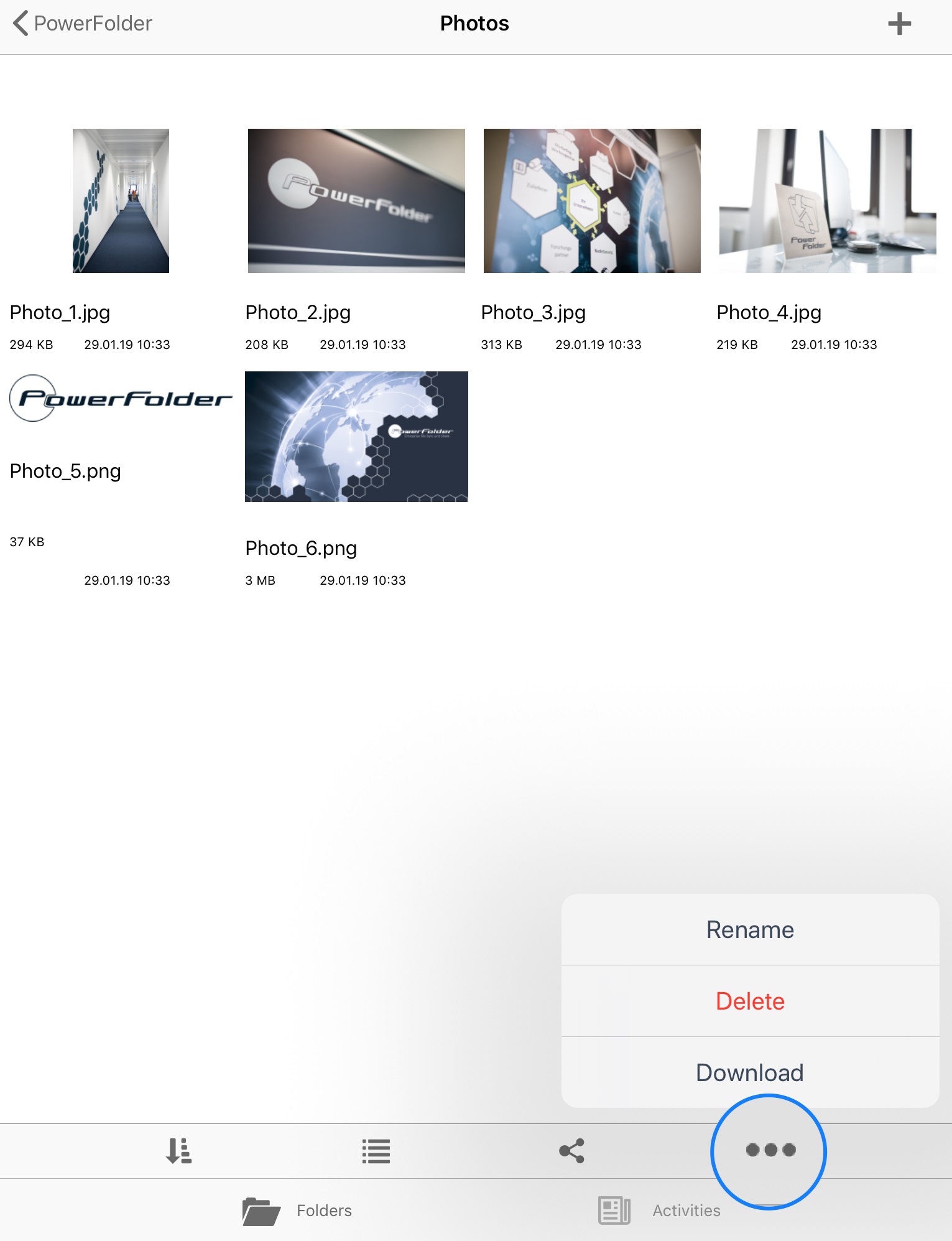iOS App: Working with your folders
Folders overview
Folders overview is the homepage of the app that is reached after the successful user login, in this page the existing folders are seen with their information and settings along with new folders can be created and shared with the members.
Creating a new Folder
For creating new folder click on the "+" button on the top-right of the homepage
Folder Actions
The actions on the folders and files are available after clicking on the "↓" button in front of the respective folders, and are described below:
Rename
Folders can be renamed as per wish
Delete from Server
After deletion of a folder and file through this action cause the deletion direct from the server
Download to Device
Folders and files are available live from the cloud and is synced always between the device and cloud. There is also a option available that the user can download the data in the device and use it locally.
After downloading the folder or file there is a before the folder symbol and it means that the data is available in the local device
This data can also be deleted only from the device by repeating the same procedure as for downloading, in this case is the color of the arrow in the folder symbol changes from green to grey
After doing so the folder and file is only deleted from the device but it will be still available in the cloud
Folder Information
Various information are delivered along with the folder in the homepage
Adding Content
Clicking on the "+" button in a folder can add content to a folder such as new Directory, take photo or upload a photo
Creating new Directory
This is the new sub-folder that can be created inside the folder
Take Photo
Photos can be taken directly in the app and synced to the server, user must have to make sure that the camera from the device allow PowerFolder to do so
Upload Photos
Photos can be uploaded directly from the device storage
Sorting inside a Folder
Sorting in a folder can be taken place in various manners as per need of the user, the different ways to sort data are given below:
Sorting by Name
The data is sorted alphabetically
Sorting by Date
The data is sorted with the help of date- and time-stamps, the new added data in this case is always in top of the list
Sorting by Size
The data is sorted with the help of the occupied space of individual files for sub-folders on the server / device in descending order
List and Grid view
The sub-folders and files can be viewed in both list and grid view.
List view
All of the data is shown in displayed in list view as default and can be changed by clicking on the "change view tab" in the bottom of the page
Grid view
The grid view has a advantage that all of the data is viewed directly in the app (e.g. photos), this can be changed into list view by simply reverting the above explained step
File Options
These option are same in function as that of the folder, here is the user able to share the files with members, create and manage the share links
File Actions
Various actions can be made on the files such as rename, delete and download
Files Download
After downloading the files in the device there is a before the file symbol
After a file (e.g photo) is successfully downloaded in the device, can be viewed directly in the app instead of file viewer from the device
Please look at the following site to know what I would like to see on this wiki article: