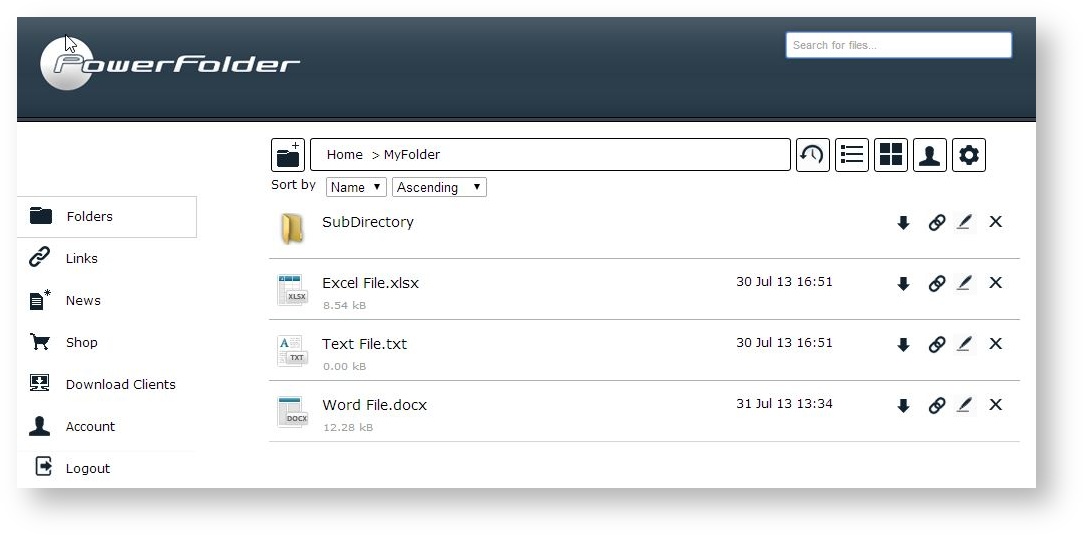/
Working with folder contents
Working with folder contents
Viewing folder contents
To view the contents of a folder, click on the folder name in the folder list. This will immediately give you a list view of the folder and it's sub-directories.
| Icon | Description |
|---|---|
| Creates Directory. | |
| Shows deleted files. | |
| Switches to a detailed table view of folders. | |
| Switches to gallery view of folders. | |
Manage Members.
| |
| Here you access settings. | |
| Downloads a file. If it's a directory the complete directory contents will be placed in a ZIP file and downloaded. | |
Shares a file via link. If it's a directory a link will be created as well, but the download will be a ZIP file with the contents of the directory.
| |
| Renames a file or directory. | |
| Deletes a file or directory. |
Using other views
Beside the list view, the cloud web interface offers four other views on files and sub-directories of a folder:
- Gallery View - Shows pictures which are inside the current folder / directory as an image gallery.
- Tile View - Shows folder contents as tiles.
- Music Player - Plays MP3 files which are inside the current folder / directory.