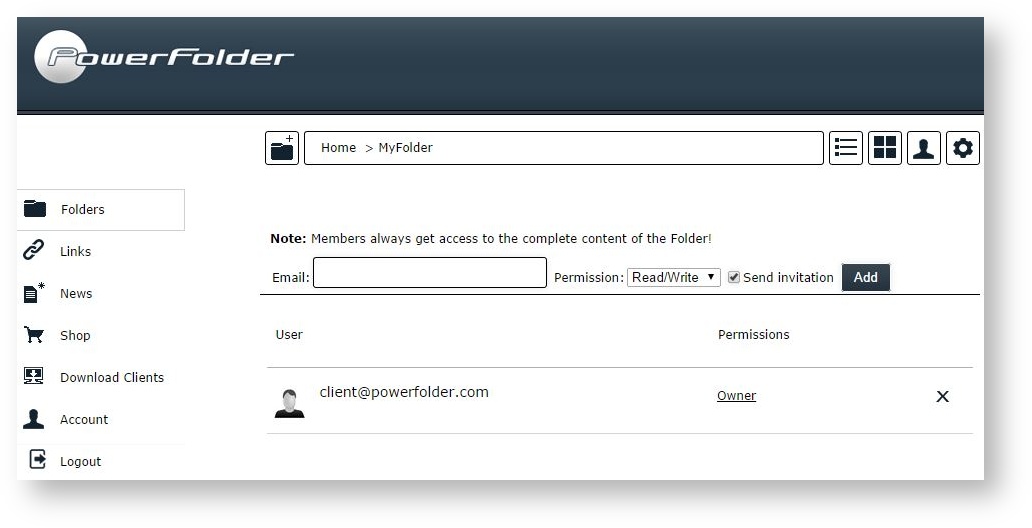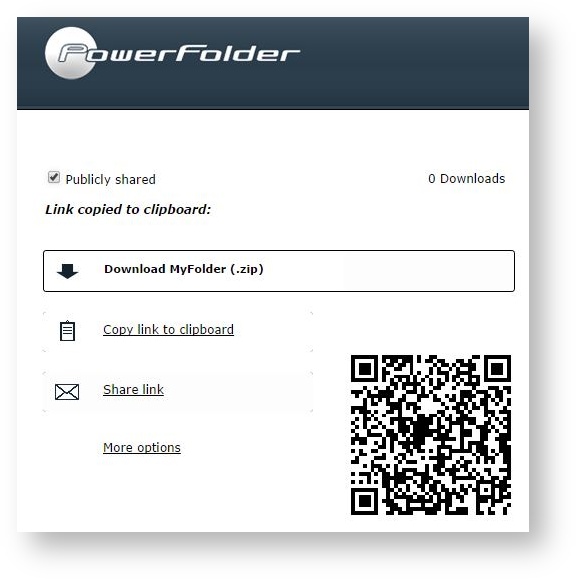Sharing folders and files (classic)
Folders can be shared in two different ways:
The build in admin user should NOT be set as a folder owner and should NOT be invited to folders.
It is not advisable to use an administrative user as a folder owner.
Sharing folders with an other user
Sharing folders with another user requires the other user to have an account on the cloud. The user can then access the shared folder via the cloud web interface or via a desktop client for synchronizing it.
![]() Sharing this way only shares whole folders, it's not possible to share sub-directories of a folder for synchronization.
Sharing this way only shares whole folders, it's not possible to share sub-directories of a folder for synchronization.
To share a folder:
- Click on Folders to view the folder list.
- Click the icon on the folder you want to share.
- Type in the E-Mail address you want to share with.
- Change Permission according to your liking.
- Check the Send invitation option if you want an invitation to be sent.
- Proceed with Add.
If the user doesn't exist in the cloud already, he will be added and receive an email with information how to access the folder.
Sharing folders or files via link
Sharing folders via link doesn't require other persons to have a user account. The function will simply create a link, which can be sent via e-mail or copied for posting somewhere else.
To share a folder via link:
- Click on Folders to view the folder list. To share just a file or sub-directory located in folder, click on the folder to browse to the file or sub-directory you want to share.
- Click on the share icon next to the folder or file.
- You will now have been forwarded to the link you generated.
- Select More options if you want to set some restrictions like maximum number of downloads or an expiration date.
- Click on Copy link to clipboard to get the link itself or click on Share link to directly send it via mail.
Stop sharing a folder or file via link
To no longer share a folder via link, please click on the share icon again and uncheck the Publicly shared check box. This will actually stop the share via link. The link itself will become invalid then.