Kurzer Blick auf den Desktop Client
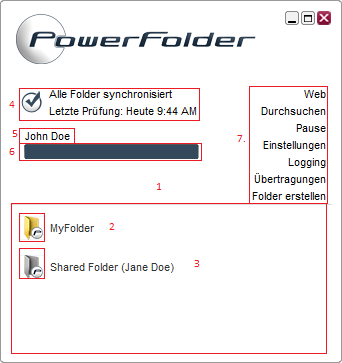 Erläuterung: - Ordnerliste - zeigt alle verfügbaren Ordner an.
- Synchronisierte Ordner - drücken Sie auf den Ordner für weitere Informationen über diesen.
- Verfügbarer Ordner - drücken Sie auf den Ordner um die lokale Synchronisation zu starten.
- Status und zuletzt geprüft - zeigt ob Ihre Ordner vollständig synchronisiert wurden und wann dies zuletzt überprüft wurde.
- Benutzerkonto - zeigt den Benutzernamen oder den Anzeigenamen des angemeldeten Benutzers.
- Qutoaleiste - zeigt wie viel verfügbarer Online Speicherplatz nur zur Verfügung steht.
- Hilfsmenü:
- Web - Öffnet den Standardbrowser und meldet Sie im Web Portal an.
- Durchsuchen - Öffnet Ihren Standard Basispfad mit Ihrem Standard Dateiexplorer.
- Pause - Pausiert die Synchronisation und Überprüfung Ihrer Dateien für einen von Ihnen gewählten Zeitraum.
- Einstellungen - Ermöglicht es Ihnen die Einstellungen des Clients zu verändern.
- Logging - Zeigt die Logeinträge des Clients an. (Standardmäßig ausgeblendet)
- Übertragung - Zeigt Ihnen den Fortschritt Ihrer aktuellen Übertragungen an.
- Folder erstellen - Ermöglicht es Ihnen direkt mit dem Client neue Ordner anzulegen.
| Info |
|---|
Dies kann je nach Einstellung erst mit Aktivierung des Erweiterten Modus möglich sein. |
Um detaillierte Informationen eines Ordners anzuzeigen können Sie einfach auf diesen klicken. Wenn es ein bereits lokal synchronisierter Ordner ist, wird Ihnen nun der Inhalt des Ordners angezeigt. Wenn dies ein noch nicht synchronisierter Ordner ist, wird die Einrichtung der Synchronisation geöffnet, um den Ordner lokal zu synchronisieren. 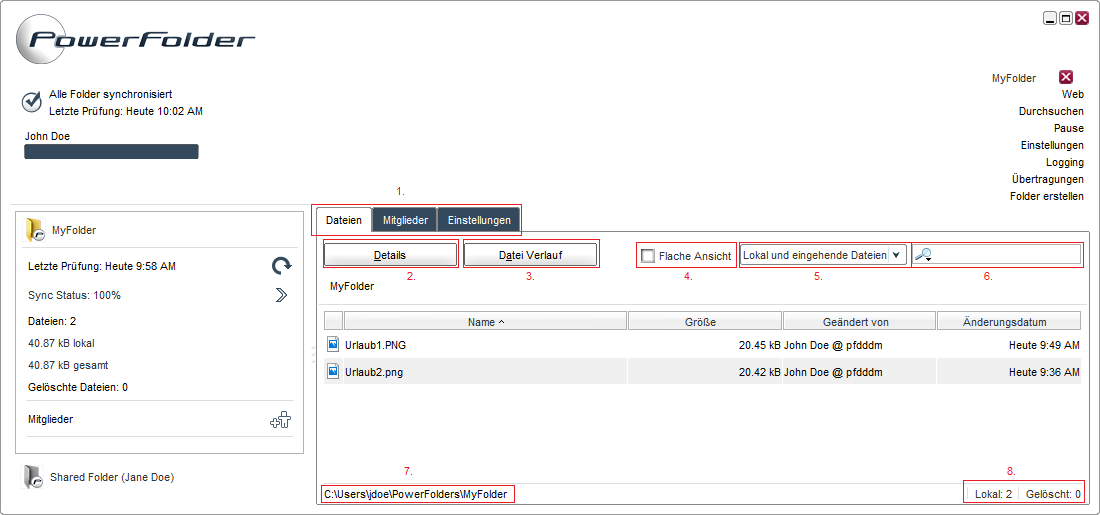 Erläuterung: - Navigationsleiste
- Dateien - zeigt Ihnen den PowerFolder internen Dateibrowser an. Mit diesem können Sie sich genauere Informationen zu den Dateien anzeigen lassen oder gelöschte Dateien wiederherstellen.
- Mitglieder - zeigt Ihnen eine Liste von Mitgliedern und deren Berechtigung auf dem Ordner an.
- Einstellungen - ermöglicht Ihnen den Ordner neu zu konfigurieren. Hier können Sie den Anzahl des Dateiverlaufs, den Ordnerpfad oder Dateiausschlüsse mit Hilfe von Wildcards konfigurieren.
- Details - zeigt mehr Informationen über die ausgewählte Datei an.
- Datei Verlauf - ermöglicht es Ihnen gelöschte Dateien oder vorherige Versionen wiederherzustellen.
- Flache Ansicht - zeigt alle Dateien in einer Liste an ohne die Ordnerstruktur anzuzeigen.
- Filter - ermöglicht es Ihnen die Liste mit einigen vorkonfigurierter Filtern anzuzeigen. (Flache Ansicht hilft bei diesen Filtern enorm)
- Suche - ermöglicht es Ihnen nach speziellen Dateien zu suchen. Drücken Sie auf die Lupe
 um einen Filter auszuwählen. um einen Filter auszuwählen. - Pfad - zeigt wo auf Ihrer Festplatte sich der Ordner befindet.
- Lokale und gelöschte Dateien - zeigt Ihnen wie viele Dateien aktuell in diesem Ordner vorhanden sind und wie viele in diesem Ordner im Laufe Ihrer Nutzung gelöscht wurden.
|