In diesem Artikel lernen Sie, wie Sie Ihre Ordner lokal auf Ihrem Rechner mit PowerFolder verwalten können. Bestehende Ordner verschiebenDer Pfad jedes Ordner kann individuell ausgewählt werden und muss nicht zwingend in dem Standard Basispfad sein. - Aktivieren Sie den Erweiterten Modus
- Drücken Sie auf die Ordner die Sie bearbeiten möchten.
- Gehen Sie zum Reiter Einstellungen
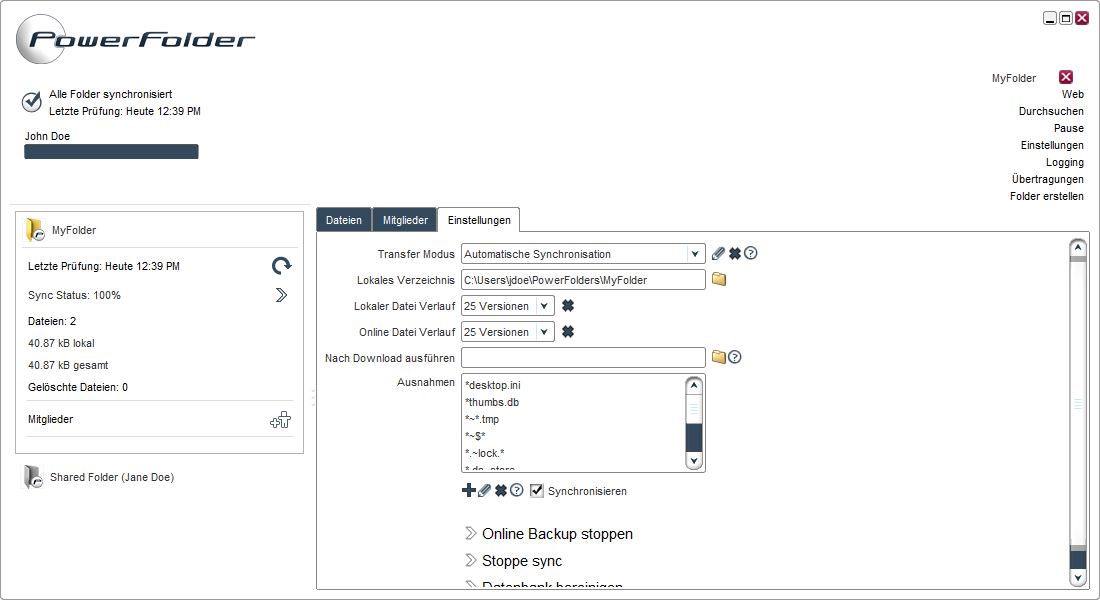 - Hier können Sie das lokale Verzeichnis zu einem Pfad Ihrer Wahl abändern.
- Der Client wird Sie fragen, wie er mit den vorhandenen Dateien umgehen soll:
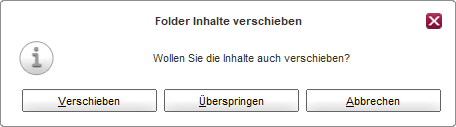
- Verschieben: Verschiebt alle Dateien die lokal bereits abgelegt wurden an den neuen Ort. Fall bereits Dateien vorhanden sind, werden diese auf Nachfrage überschrieben.
- Überspringen: Alle Dateien bleiben am alten Ort und werden fortan nicht mehr synchronisiert. Alle Dateien die am neuen Ort liegen werden zur Cloud hochgeladen bzw. alle auf der Cloud befindlichen Daten werden in den neuen Pfad heruntergeladen.
- Abbrechen: Bricht den gesamten Vorgang ab ohne Änderungen durchzuführen.
Verwaltung von MitgliederMitglieder zu einem Ordner hinzufügenUm ein Mitglied einzuladen bzw. hinzuzufügen: - Drücken Sie auf den Ordner.
- Wählen Sie den Reiter Mitglieder aus.
- Drücken Sie ein Einladen.
- Geben Sie die E-Mailadresse bzw. den Benutzernamen ein. Fall Sie mehrere Benutzer einladen möchten drücken Sie einfach auf das Symbol neben dem E-Mail Eingabefeld. Dadurch wird nun eine Liste an Benutzern angelegt.
Drücken Sie auf Weiter - Fertig. Der Benutzer werden nun als Mitglieder dem Ordner hinzugefügt und per E-Mail darüber benachrichtigt.
Berechtigung von Mitgliedern ändern/entfernenUm die Berechtigung eines Mitglieds zu ändern: - Drücken Sie auf den betroffenen Ordner.
- Wählen Sie den Reiter Mitglieder aus.
- Drücken Sie auf die Berechtigung neben dem Benutzer von dem Sie diese ändern möchten.
- Wählen Sie die gewünschte Berechtigung aus:
| Berechtigung | Beschreibung |
|---|
| Lesen | Hat nur Lesezugriff auf den Ordner. Änderungen werden von diesem Nutzer nicht auf die Cloud übertragen. | | Lesen/Schreiben | Der Benutzer hat Zugriff auf die Dateien und kann diese auch Ändern. | | Admin | Der Benutzer hat Zugriff auf die Dateien, kann neue Benutzer einladen, Links erstellen oder den Ordner komplett löschen. | | Besitzer | Gleiche Berechtigung wie Admin. Dem Besitzer wird der Speicherplatz den der Ordner verbraucht angerechnet. | | Kein Zugriff | Entfernt den Zugriff aus diesem Ordner für den Benutzer. |
Ordner aus der Cloud löschenUm einen Ordner aus der Cloud zu mit dem Client zu löschen: - Machen Sie einen Rechtsklick auf den betroffenen Ordner.
- Drücken Sie auf Stoppe sync.
- Wählen Sie im Nachfolgenden Fenster aus, ob Sie die Metadaten oder die Daten lokal auf Ihrem Rechner löschen möchten. (Achtung: Die Metadaten enthalten unter Umständen Dateiversionen.
- Drücken Sie auf Sync stoppen.
- Der Ordner wird nun ausgegraut in Ihrem Client angezeigt.
- Machen Sie erneut einen Rechtsklick auf den Ordner.
- Drücken Sie auf Verlasse Folder.
 Der Ordner wird nun auf der Cloud gelöscht. Wenn Sie in Schritt 3 ausgewählt haben, dass die Dateien auch gelöscht werden sollen, sind diese auch lokal komplett gelöscht worden. Der Ordner wird nun auf der Cloud gelöscht. Wenn Sie in Schritt 3 ausgewählt haben, dass die Dateien auch gelöscht werden sollen, sind diese auch lokal komplett gelöscht worden.
Um die automatische Synchronisation neuer Ordner zu deaktivieren: - Aktivieren Sie den Erweiterten Modus.
- Gehen Sie auf den Reiter Experteneinstellungen.
- Deaktivieren Sie Synchronisiere verfügbare Folder automatisch.
|