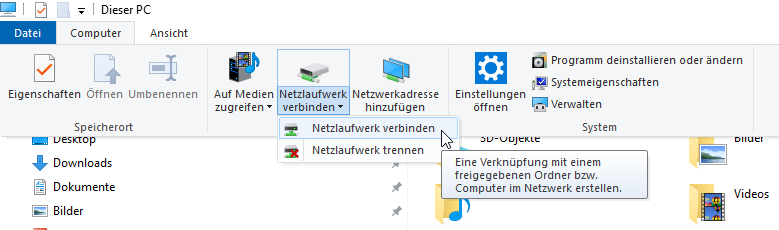Using WebDAV
WebDAV means Web-based Distributed Authoring and Versioning. It is a set of extensions to the HTTP protocol which allows users to collaboratively edit and manage files on remote web servers. It was defined in rfc4918 and evolved to a de-facto standard. Files (or folders) stored in the cloud can be accessed via WebDAV. WebDAV access is not available if you are syncing folders between clients only. Many operating systems come with built-in WebDAV support and allow uploading, access and explore files stored in the cloud without the client or any additional software installed.
Understanding WebDAV Security
To access folders via WebDAV it is required to authenticate with login to the cloud. In case of the https://my.powerfolder.com, it's the email you've registered / purchased with and the password you have set in the past.
Other users require at least read permission on the folder for access, otherwise the access will be blocked.
On https://my.powerfolder.com all WebDAV traffic is encrypted.
WebDAV in Browser
WebDAV in browser is not allowed, please use clients to use the WebDAV.
Using WebDAV on Windows
Windows WebDAV Client
The Windows WebDAV client has known issues to be slow and working unstable. This problem won't get fixed by Microsoft so we advice you to use an alternative WebDAV client like ExpanDrive (not free) to mount network drives or CarrotDAV (free) to directly browse in your files.
Via Windows Explorer
- Open Windows Explorer (e.g. by right-clicking the Start button)
- Right-click Computer in the left navigation pane.
- Click on "Map network drive"
- In German:
- Select a free drive letter under the Drive drop-down.
- Enter the WebDAV URL of the folder into the Folder field. (e.g. URL/webdav)
- Check the Connect using different credential's checkbox.
- Enter your login and password to the cloud.
Via command line
- Open a Command Prompt window (or start
cmd.exe). Use the
net usecommand to mount your folder to a drive letter of your choice. Example:net use Z: https://PowerFolder Server URL/webdav /user:USERNAME PASSWORD /persistent
Replace
USERNAMEand PASSWORD with your login to the cloud.
Troubleshooting WebDAV on Windows
- Currently, there are known bugs in Microsofts WebDav client:
- The files that get uploaded via WebDAV are first stored at "%systemdrive%\windows\ServiceProfiles\LocalService\AppData\Local\Temp\TfsStore\" If the Systemdrive is full no upload is possible.
- The WebDAV client has a bug that those files aren't deleted automatically after the upload was successfull. Windows Support Articel
- When the connection to a server address fails the Microsofts WebDAV client won't try this connection again. You can solve this problem by restarting the service WebClient.
- Currently there is a known problem with Word 2010. Word 2010 will crash if a file is opened from a WebDAV mount. As we can't solve that problem, you need to upgrade to a more recent version of Word (at least Word 2013).
- Windows Server 2012 and above requires the Desktop Experience feature (Server Manager > Add Roles and Features > Features > User Interfaces and Infrastructure > Desktop Experience) to be installed, before WebDAV shares can be mounted locally. Furthermore, you have to go to the Windows Services management, start the WebClient service and set it to Automatic, so it starts automatically in the future as well.
- The built-in Windows client might crash occasionally. In that case it might help to restart the Windows service WebClient under Control Panel > Administrative Tools > Services.
The built-in Windows client might repeatedly ask you for your credentials. In that case, you might need to enable Basic Authentication:
Enable basic authentication for the Microsoft Windows Mini-Redirector component by modifying a key in the Windows registry
Windows 7, Windows 8, Windows 10, Windows Server 2008 R2 Windows Server 2012 (R2), Windows Server 2016
- Click Start and type regedit in the Start Search box, and then click
regedit.exein the programs list. - Browse to the
HKEY_LOCAL_MACHINE\SYSTEM\CurrentControlSet\Services\WebClient\Parameterskey. - Find a DWORD/REG_DWORD entry named
BasicAuthLevel. In the Value data box, type
2, and then click OK.- Restart your computer
- Click Start and type regedit in the Start Search box, and then click
Using WebDAV on Mac OS X
Via menu
- Click on Go.
- Click on Connect to server...
- Enter the WebDAV URL into the Server Address field.
- Click on Connect.
- Choose Registered User and enter your login and password you are using to login to the cloud.
- Click on Connect.
Via command line
Mac OS X version 10.4 (Tiger) and following support WebDAV shares natively as a type of filesystem. The system can mount WebDAV-enabled server directories to the filesystem using the traditional BSD mounting mechanism.
The Finder presents a WebDAV share as an external disk, allowing users to interact with WebDAV just as they would with any other filesystem.
Using WebDAV on Linux
Linux users can mount WebDAV shares using davfs2 or fusedav which mount them as coda or FUSE filesystems. KDE has native WebDAV support as part of kio_http. This enables Conqueror and every other KDE application to interact directly with WebDAV servers. Nautilus also has WebDAV support built in. The cadaver command-line client, which provides an FTP-like command set, is included in many Linux distributions.
Via command line and davfs2
- Open a shell
Use the
davfs2command to mount your folder to a drive letter of your choice. Example:mount.davfs https://PowerFolder Server URL/webdav -o username=USERNAME
Replace
USERNAMEand PASSWORD with your login to the cloud.