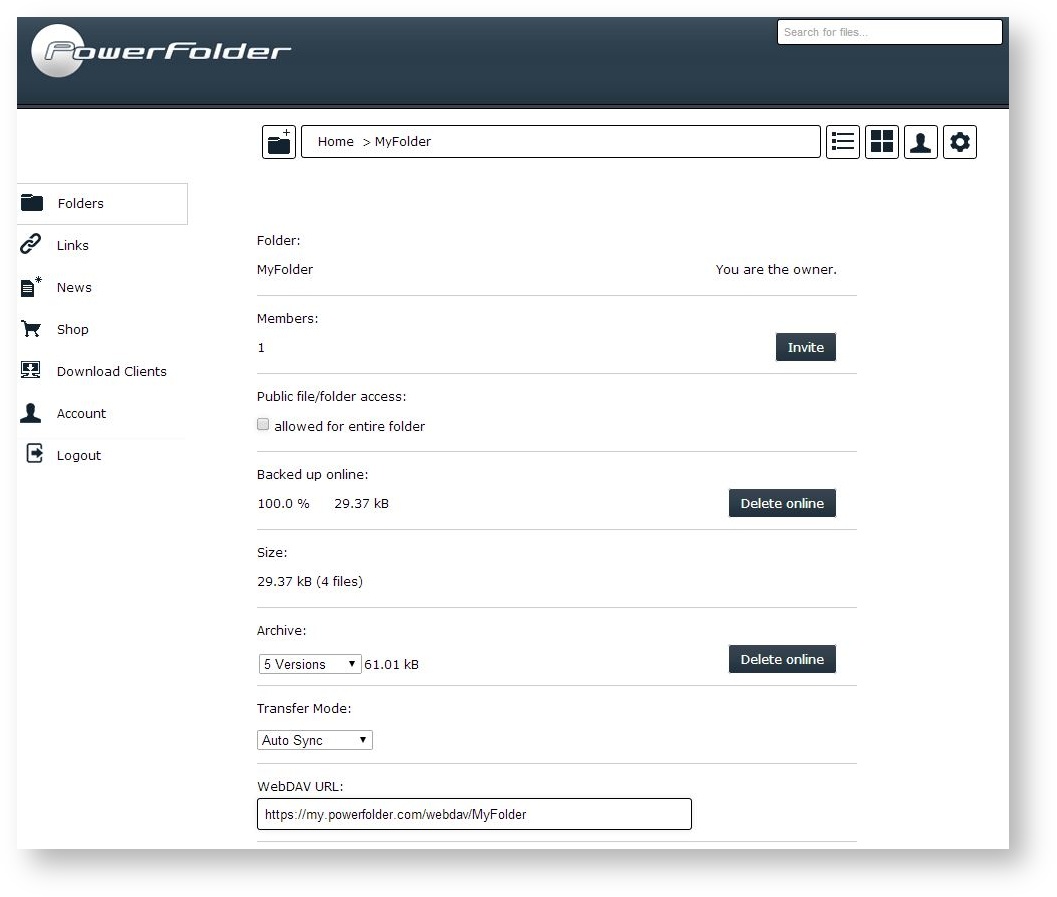Changing folder settings
Viewing folder information
Each folder has a settings page, where you can manage the folder settings and check for some basic information like:
- Folder archive size
- Folder members
- Folder owner
- Folder size
- Folder synchronization status
Changing file archive settings
The cloud by default keeps a version of a file when it's being deleted or changed. When a file is changed the cloud will keep up to 5 versions by default.
Purging the file archive
Of course those archived versions are counted against your cloud space quota. Therefore you might want to purge the whole archive if you run out of space.
To purge all files from the file archive.:
- Click on Folders.
- Click on the folder which you want to remove.
- Click on Settings in the sub-menu.
- Click on Delete online next to Archive.
Changing the number of archived versions
It's also possible to change the number of versions which should be archived for each file deleted or changed:
- Click on Folders.
- Click on the folder which you want to remove.
- Click on Settings in the sub-menu.
- Select an appropriate number from the drop-down next to Archive.
Changing a folder transfer mode
Transfer modes define how the cloud side should behave towards desktop clients. Please read the corresponding section about transfer modes in our Desktop Client Guide to get a deeper understanding of transfer modes.
To change the transfer mode for a folder:
- Click on Folders.
- Click on the folder which you want to change the transfer mode for.
- Click on Settings in the sub-menu.
- Select a suitable transfer mode from the drop down next to Transfer Mode.
![]() Please note: Most likely you never need to change the transfer mode on the cloud-/server-side, since the client-side transfer mode changes are often sufficient.
Please note: Most likely you never need to change the transfer mode on the cloud-/server-side, since the client-side transfer mode changes are often sufficient.
Enabling public file and folder access
Public file/folder access opens the folder for the public in read-only mode, means other persons without a user account can view the folder contents in the same way you would do using the cloud web interface, however they won't be able to upload or change anything. It's very convenient when providing the public with a set of files.
To enable public folder access:
- Click on Folders.
- Click on the folder which you want to share publicly.
- Copy the URL in your browser to your clipboard.
 This is actually the link you can share with the public once public file and folder access has been enabled for that folder.
This is actually the link you can share with the public once public file and folder access has been enabled for that folder. - Click on Settings in the sub-menu.
- Enable the checkbox next to Public file/folder access.
 Done. Now you can share the link you've copied before with other people.
Done. Now you can share the link you've copied before with other people.
Removing a folder
Beside removing the folder from the folders list, you can also remove a complete folder through the settings.
To remove a folder from the cloud:
- Click on Folders.
- Click on the folder which you want to remove.
- Click on Settings in the sub-menu.
- Click on Delete online next to Backed up online.