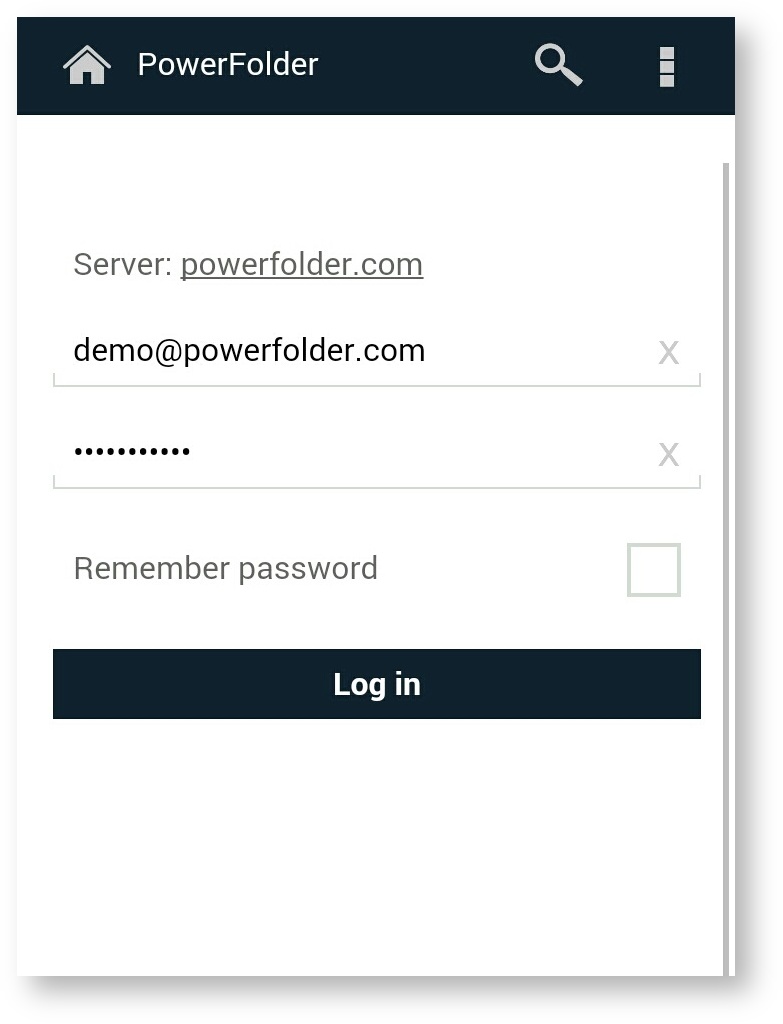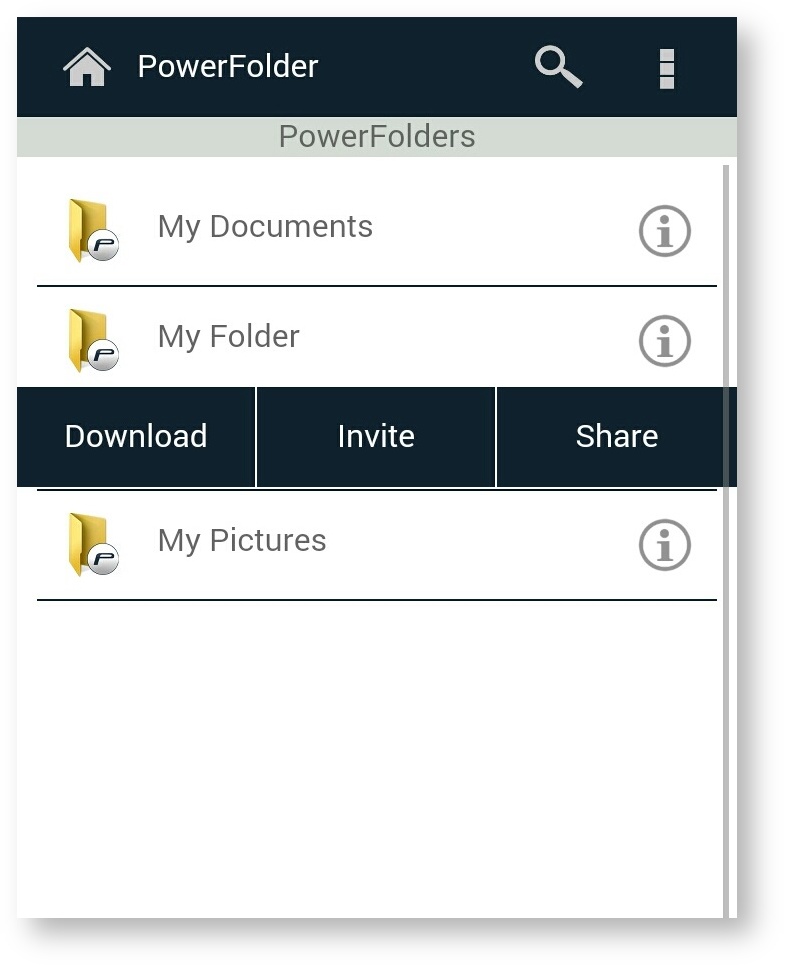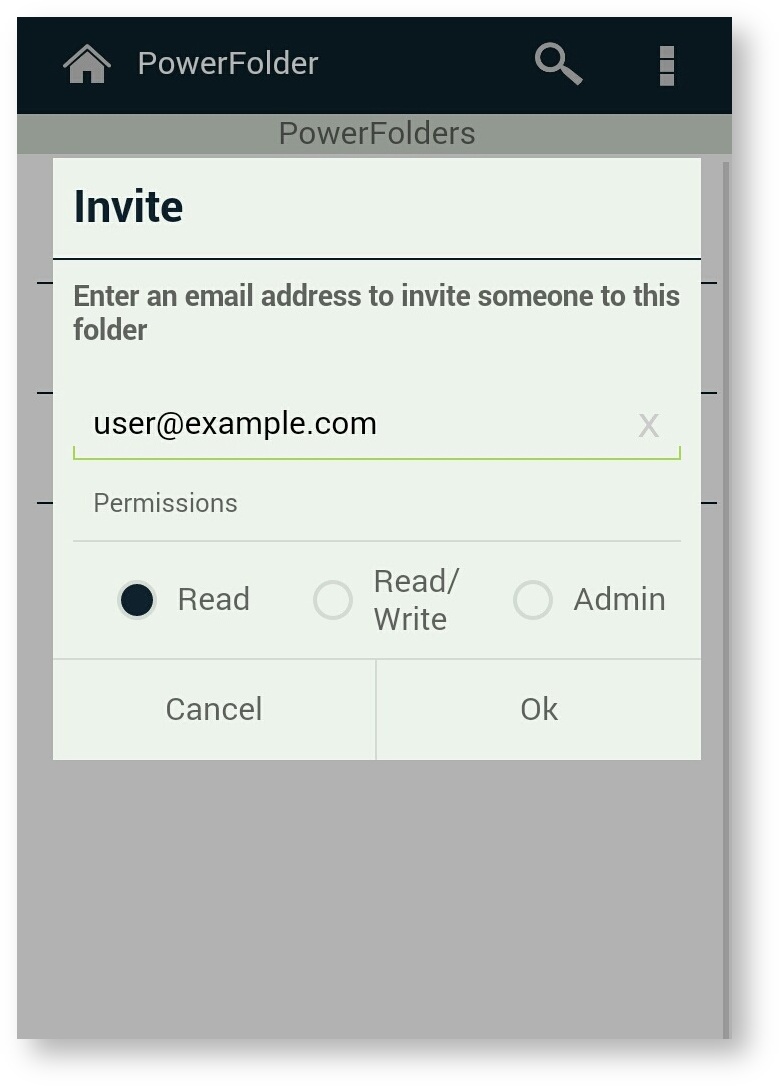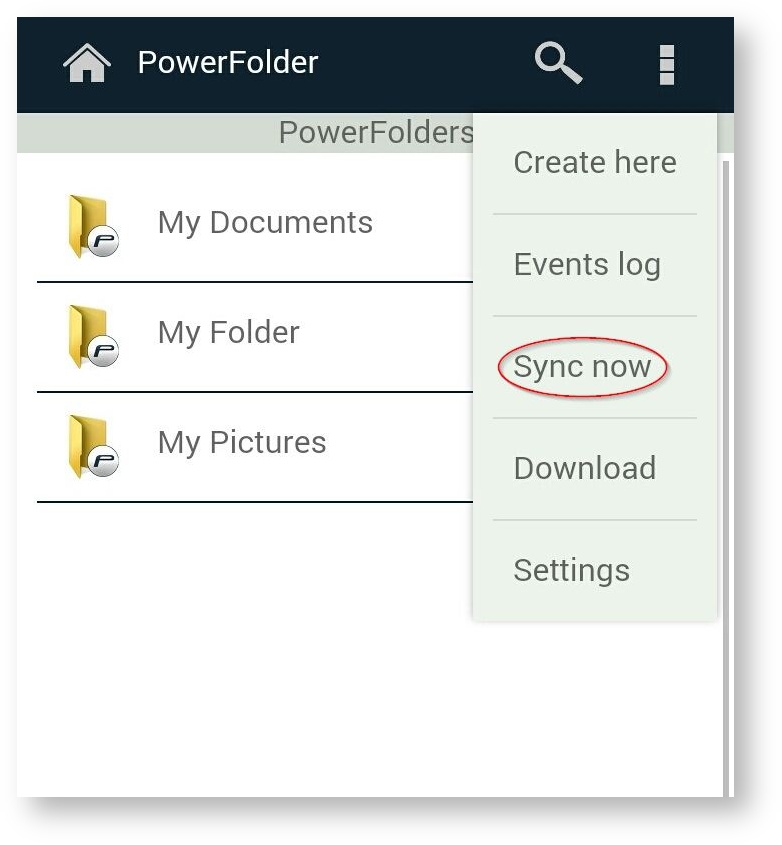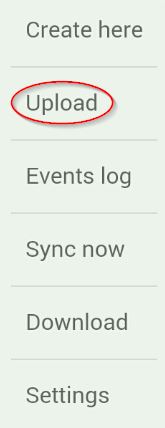Connecting to a CloudWhen starting PowerFolder on your mobile device for the first time, you will be directed to the login screen automatically. Connect to our Cloud Servers- Enter your Username and Password. If you don't have an account yet, register here.
- By applying the check mark on Remember password, you will automatically be logged in whenever PowerFolder is started
 If you choose to not Remember password, your Username and Server will be saved for If you choose to not Remember password, your Username and Server will be saved for
the next login, but you will be required to enter your password again. - Click on Log in.
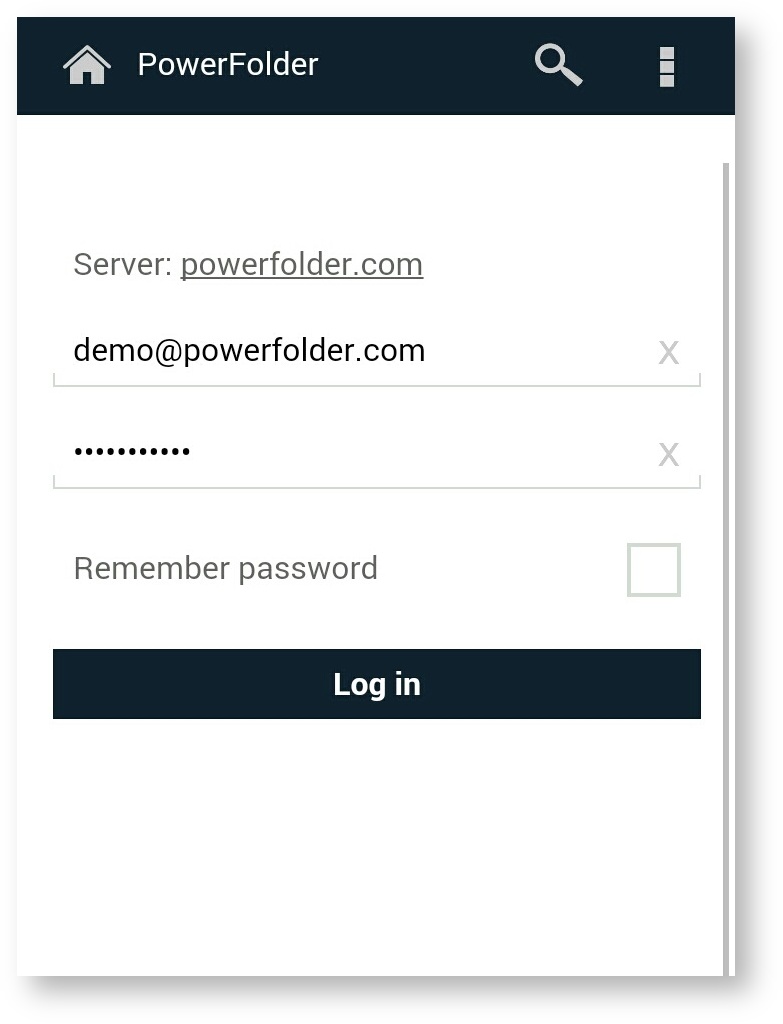
Click to enlarge Connect to your own Cloud Servers- When clicking on Server you will be able to edit the URL, here you will be required to enter the URL to your server. Please ask your administrator for the correct URL to your on-premise server or check your
companies documentation about the service. - Enter your Username and Password, specified by your organization or your administrator.
- By marking the Remember password check-box you will stay logged in.
 If you choose to not Remember password, your Username and Server will be saved for the next login, but you will be required to enter If you choose to not Remember password, your Username and Server will be saved for the next login, but you will be required to enter
your password again. - Click on Log in.
Sharing a folder to another userTo invite someone to one of your existing folders: - Click on the icon
 next to the folder; you will now see three options to choose from (Download, Invite, Share). next to the folder; you will now see three options to choose from (Download, Invite, Share). - Press on Invite.
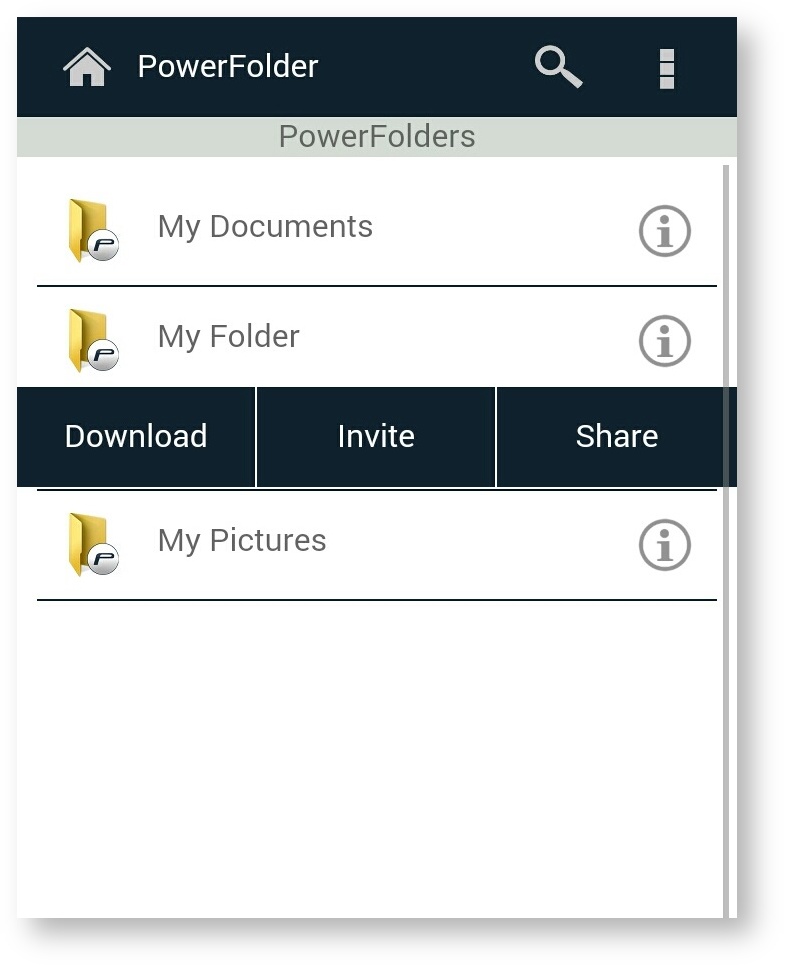
- A pop-up window will appear, where you can type in the e-mail address of the person you want to invite.
- Additionally you can select the Permission the invited person should get to your folder. Available permissions are: Read, Read/Write, Admin (allows the person to invite users).
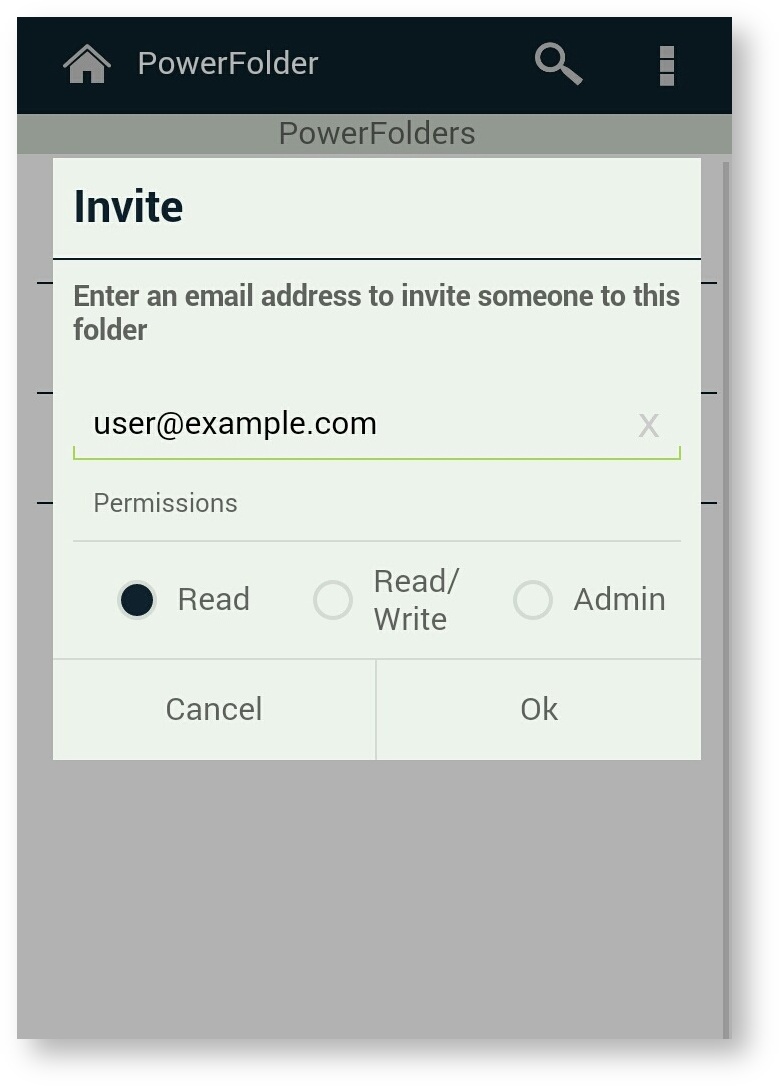 - Click on Ok.
 The invited person will receive an E-mail with further instructions how to access the folder. The invited person will receive an E-mail with further instructions how to access the folder.
Download files, directories or complete foldersTo download files, directories or complete folders: - Files can be downloaded by clicking on the icon
 next to the file you want, then on Download or by simply clicking on the file. next to the file you want, then on Download or by simply clicking on the file.  After the download, the file will open automatically. After the download, the file will open automatically. - Downloading directories or folders can also be realized by simply clicking on the icon
 next to the folder, then pressing on Download. next to the folder, then pressing on Download.  Content in the folder will be downloaded to your device. Content in the folder will be downloaded to your device.
On Android systems, you will be asked for the application to open a file with, after the download completed, depending on if there is more than one application to open a certain file type.  Please note: After you download something to your device, it will be included in the synchronization. When you start the synchronization, the file will be synchronized to or from the server, depending where it was changed the last time. Please note: After you download something to your device, it will be included in the synchronization. When you start the synchronization, the file will be synchronized to or from the server, depending where it was changed the last time.
Synchronize files, directories or complete foldersOnce you have download a file to your device, it will be included in the synchronization. To start the synchronization, when it's required: - Click on extension function at top right corner.
- Click on Sync now to synchronize all files you have downloaded or uploaded before.
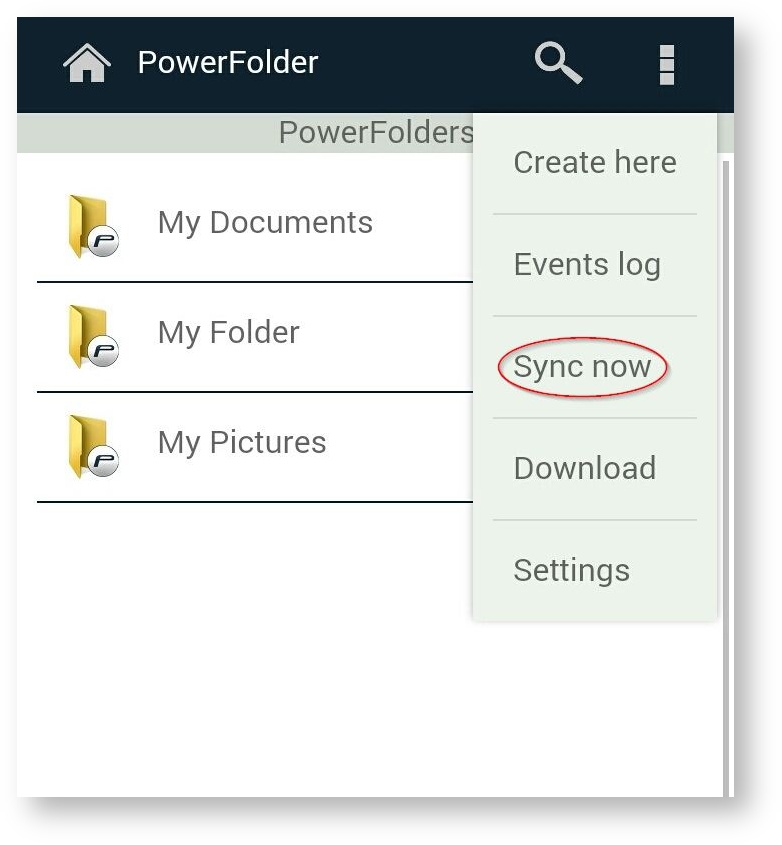
Upload filesIt is possible to upload files from your device to one of your folders. Once uploaded the files will be included in the synchronization.
To upload files: - Browse to the folder/directory where you want to upload the file to.
- Access the Upload by clicking on extension function in top right corner.
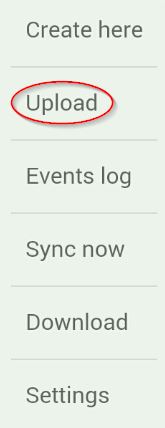 - Browse to the directory where the files to be uploaded resides.
- Click on the file to start the upload.
|