Download des InstallersLaden Sie zuerst das Installationspaket für Ihr entsprechendes Betriebssystem herunter. | Info |
|---|
| Benutzer einer On-Premise Installation können auf der Login Seite des eigenen Web Portals einen Download für den Client finden oder falls eingeloggt unter dem Menüpunkt Download Clients. |
Installation unter WindowsStarten der Installation- Klicken Sie doppelt auf den das Windows InstallerInstallationspaket
- Bestätigen Sie die Abfrage der Benutzerkontensteuerung (falls aktiviert)
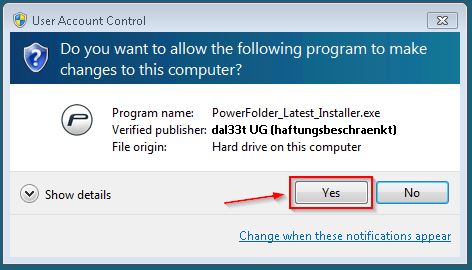
Folgend Sie den Anweisung des AssistentenSie können nun einfach durch die Anleitungen des Setup Assistenten klicken. | Section |
|---|
| Column |
|---|
|
| Tip |
|---|
Der einfache WegKlicken Sie auf die Bilder für eine Vollbildansicht. - Akzeptieren Sie die Lizenzvereinbarung
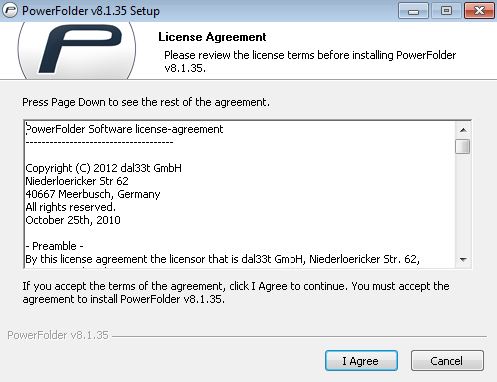
- Wählen Sie Automatische Installation aus
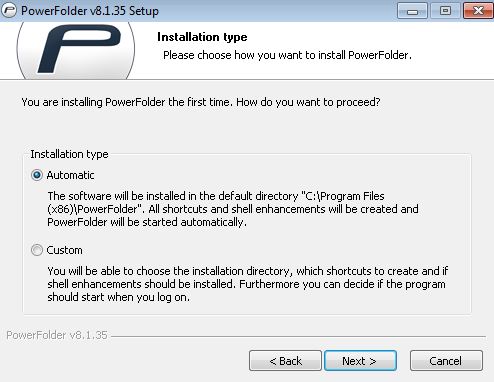
- Warten Sie den Fortschritt ab...
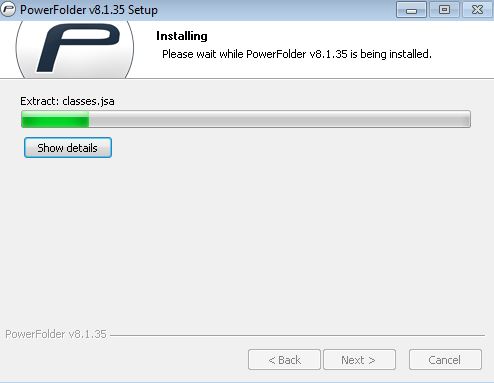
Drücken Sie auf Fertig
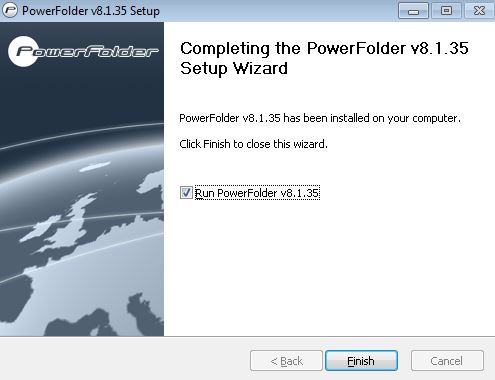
| Info |
|---|
| title | Installation unter einem anderen Nutzer |
|---|
| Bitte beachten Sie, dass Sie beim beenden des Setups den Haken bei Starte PowerFolder entfernen, wenn Sie den Client für ein anderes Benutzerkonto installieren. |
|
|
| Column |
|---|
|
| Info |
|---|
Der benutzerdefinierte Weg
- Akzeptieren Sie die Lizenzvereinbarung
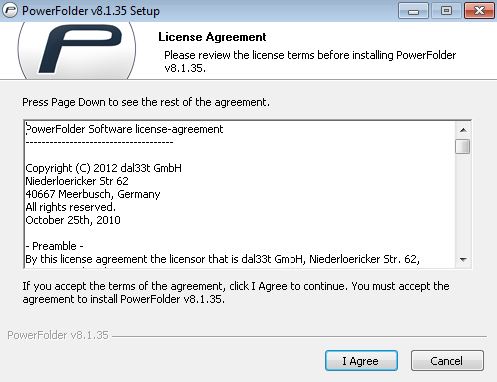
- Wählen Sie Benutzerdefinierte Installation aus
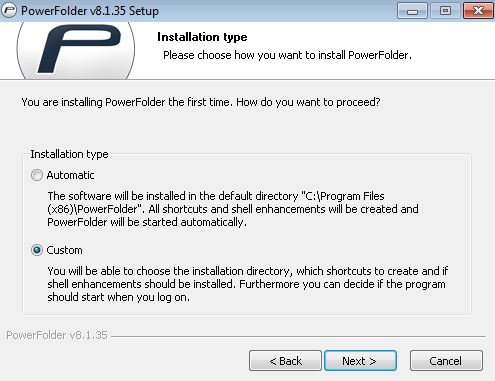
- Wählen Sie das Zielverzeichnis in das der Client entpackt werden soll
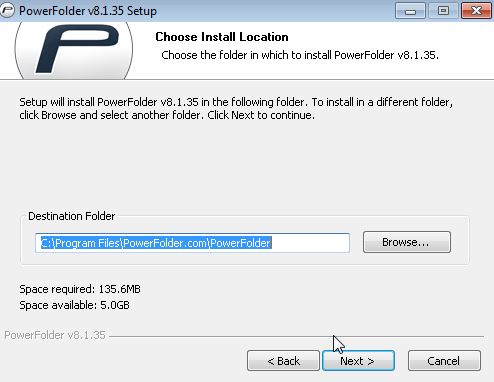
- Wählen Sie die Module aus die Sie installieren möchten
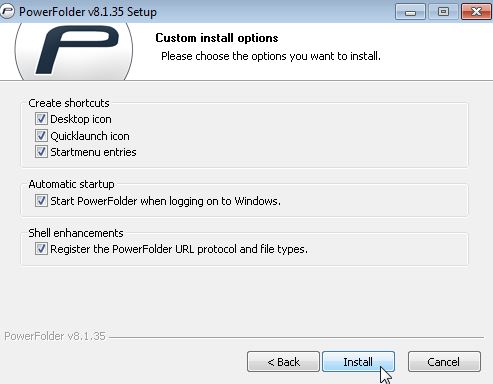
- Warten Sie den Fortschritt ab...
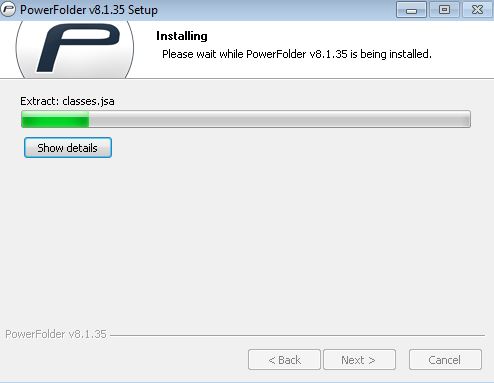
Drücken Sie auf Fertig
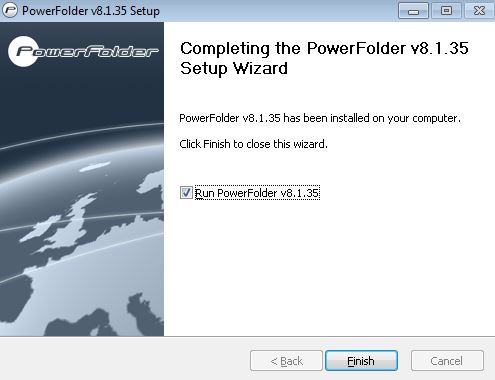
| Info |
|---|
| title | Installation unter einem anderen Nutzer |
|---|
| Bitte beachten Sie, dass Sie beim beenden des Setups den Haken bei Starte PowerFolder entfernen, wenn Sie den Client für ein anderes Benutzerkonto installieren. |
|
|
|
Installation unter MacÖffnen Sie das Mac Paket- Drücken Sie auf das Archiv um es zu öffnen.
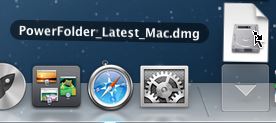 - Warten Sie bis es sich geöffnet hat.
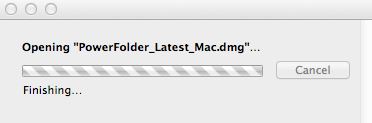
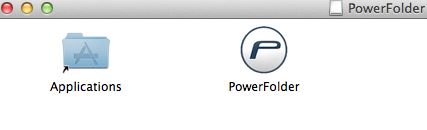
- Verschieben Sie PowerFolder auf den Ordner Anwendungen um es zu installieren.
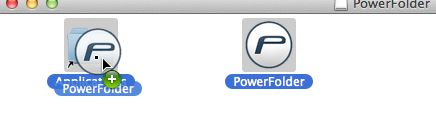
Installation unter LinuxEntpacken Sie das Archiv In den folgenden Schritten verwenden wir den Standard Archiv Manager aus Ubuntu. In anderen linux Distributionen wird dies ähnlich Ablaufen. Bei Fragen bezüglich der Archiv Manager wenden Sie sich bitte an die Dokumentation von Ihrem Betriebssystem. In den folgenden Schritten verwenden wir den Standard Archiv Manager aus Ubuntu. In anderen linux Distributionen wird dies ähnlich Ablaufen. Bei Fragen bezüglich der Archiv Manager wenden Sie sich bitte an die Dokumentation von Ihrem Betriebssystem.
- Öffnen Sie den Linux tarball (.tar.gz) mit dem Archiv Manager.
- Entpacken Sie PowerFolder an einen Ort Ihrer Wahl.
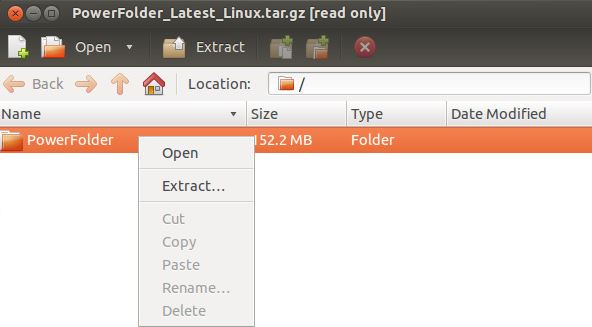 - Nachdem Sie den tarball erfolgreich entpackt haben öffnen Sie den Pfad in den Sie PowerFolder entpackt haben.
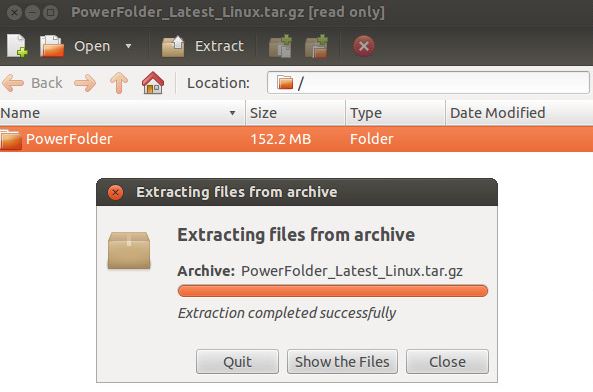
Starten von PowerFolder unter LinuxSie haben nun zwei Möglichkeiten: - Starten Sie PowerFolder direkt aus dem von Ihnen gewählten Verzeichnis.
- Installieren Sie PowerFolder um es systemweit finden zu können.
Starten aus Ihrem VerzeichnisUm PowerFolder zu starten: - Gehen Sie in das Verzeichnis in das Sie PowerFolder entpackt haben.
- Klicken Sie auf die Datei PowerFolder-Client.shClick on the
PowerFolder-Client.sh bash script.
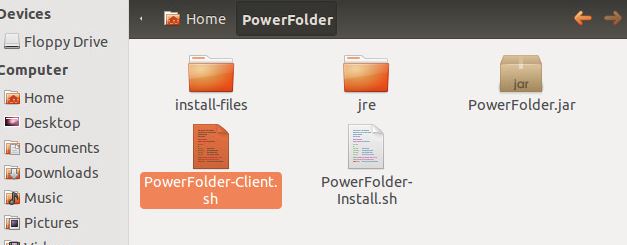
- Beantworten Sie die anschließende Aufforderung mit Ausführen.
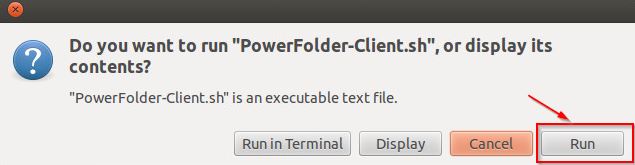
 Anschließend wird PowerFolder gestartet. Anschließend wird PowerFolder gestartet.
Installation von PowerFolderUm PowerFolder systemweit zu installieren: - Öffnen Sie eine Konsole
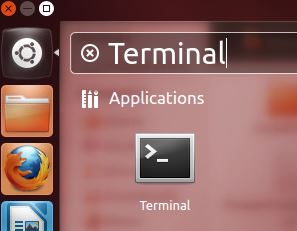
Führen Sie die unten stehenden Kommandos aus um das Installationsskript zu starten. Stellen Sie sicher, dass Sie /home/username/PowerFolder in den pfad abändern, wo Sie PowerFolder hin entpackt haben.
| Code Block |
|---|
| # In den meisten Linux Distributionen müssen Sie die Befehle mit root Rechten ausführen
su -
/home/username/PowerFolder/PowerFolder-Install.sh install
exit
# On Ubuntu you have to use sudo
sudo /home/username/PowerFolder/PowerFolder-Install.sh install |
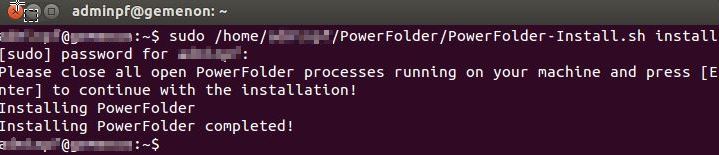
 Nachdem Sie dies durchgeführt haben, können Sie die Konsole schließen und mit der Desktop Suche nach PowerFolder suchen. Nachdem Sie dies durchgeführt haben, können Sie die Konsole schließen und mit der Desktop Suche nach PowerFolder suchen.
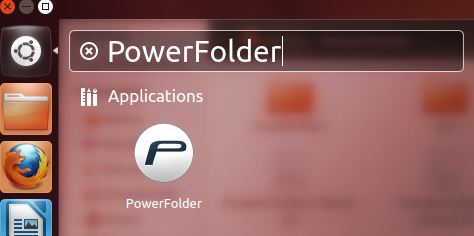
Starten Sie PowerFolder Die Installation ist nun vollständig. Falls Sie ausgewählt haben, dass der Client nicht nach Abschluss starten soll, können Sie ihn nun über die Desktop oder Startmenüverknüpfung starten. Die Installation ist nun vollständig. Falls Sie ausgewählt haben, dass der Client nicht nach Abschluss starten soll, können Sie ihn nun über die Desktop oder Startmenüverknüpfung starten.

 Unsere Schnellstart Anleitung wird Ihnen helfen, Ordner zu erstellen und andere Personen einzuladen. Unsere Schnellstart Anleitung wird Ihnen helfen, Ordner zu erstellen und andere Personen einzuladen.
|