Installieren der PowerFolder Mobile AppsDie Installation ist unkompliziert. Rufen Sie einfach den Software-Shop auf Ihrem Gerät auf, suchen Sie nach PowerFolder und installieren Sie unsere mobile App oder klicken Sie auf die untenstehenden Links. Verbindung zu einer Cloud herstellenWenn Sie PowerFolder auf Ihrem mobilen Gerät zum ersten Mal starten, werden Sie automatisch zum Anmeldebildschirm weitergeleitet. Verbindung zu unseren Cloud-Servern herstellen- Geben Sie Ihren Benutzernamen und Ihr Passwort ein. Wenn du noch keinen Account hast, kannst du dich hier registrieren.
- Wenn Sie das Häkchen bei Passwort speichern setzen, werden Sie automatisch eingeloggt, wenn PowerFolder gestartet wird (Info). Wenn Sie kein Passwort speichern wählen, werden Ihr Benutzername und Server für die nächste Anmeldung gespeichert, aber Sie müssen Ihr Passwort erneut eingeben.
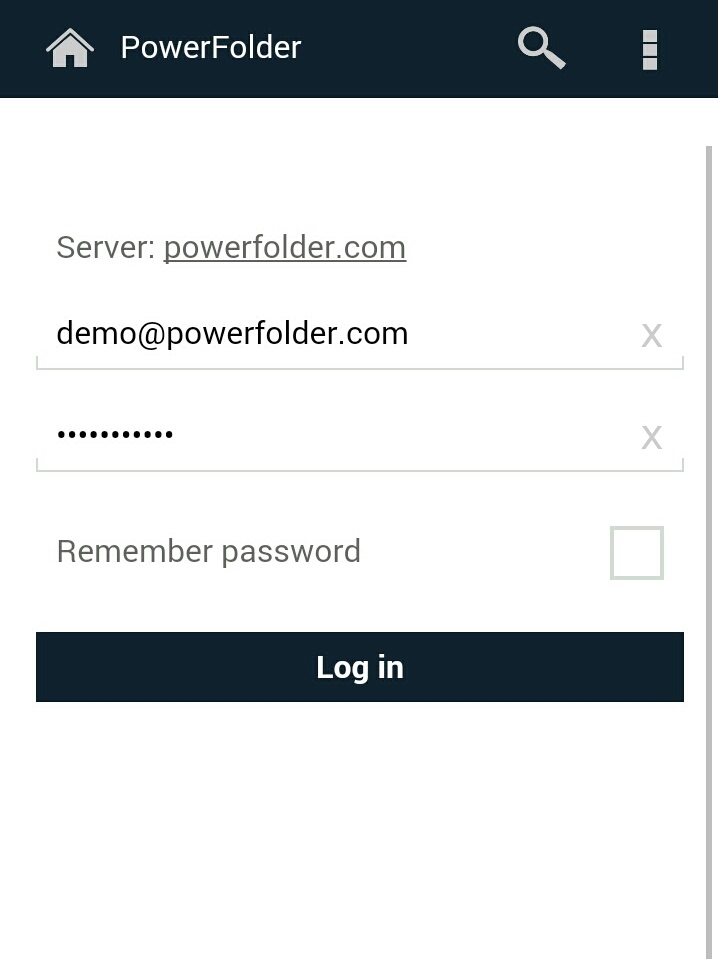
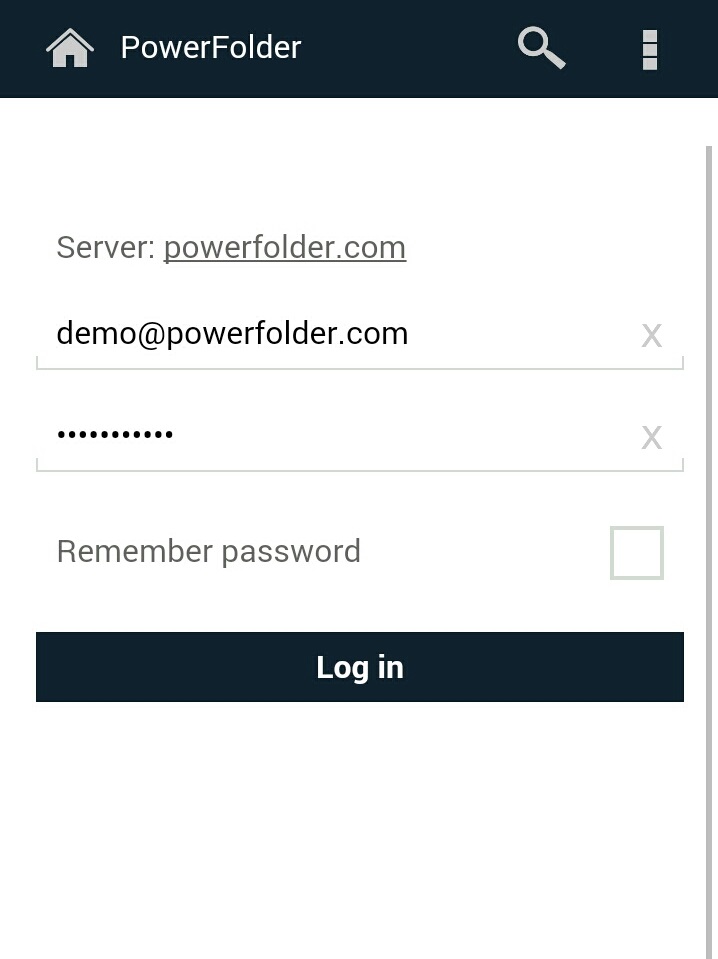
Zum Vergrößern anklicken
Verbinden Sie sich mit Ihren eigenen Cloud-Servern.- Geben Sie Ihren Benutzernamen und Ihr Passwort ein, die von Ihrer Organisation oder Ihrem Administrator festgelegt wurden.
- Wenn Sie das Kontrollkästchen Passwort speichern aktivieren, bleiben Sie eingeloggt. (Info) Wenn Sie sich nicht an das Passwort erinnern, werden Ihr Benutzername und Ihr Server für den nächsten Login gespeichert, aber Sie müssen Ihr Passwort erneut eingeben.
- Wenn Sie auf Server klicken, können Sie die URL bearbeiten, hier müssen Sie die URL zu Ihrem Server eingeben. Bitte fragen Sie Ihren Administrator nach der richtigen URL zu Ihrem lokalen Server oder überprüfen Sie die Dokumentation Ihres Unternehmens über den Dienst.
- Klicken Sie auf Anmelden.
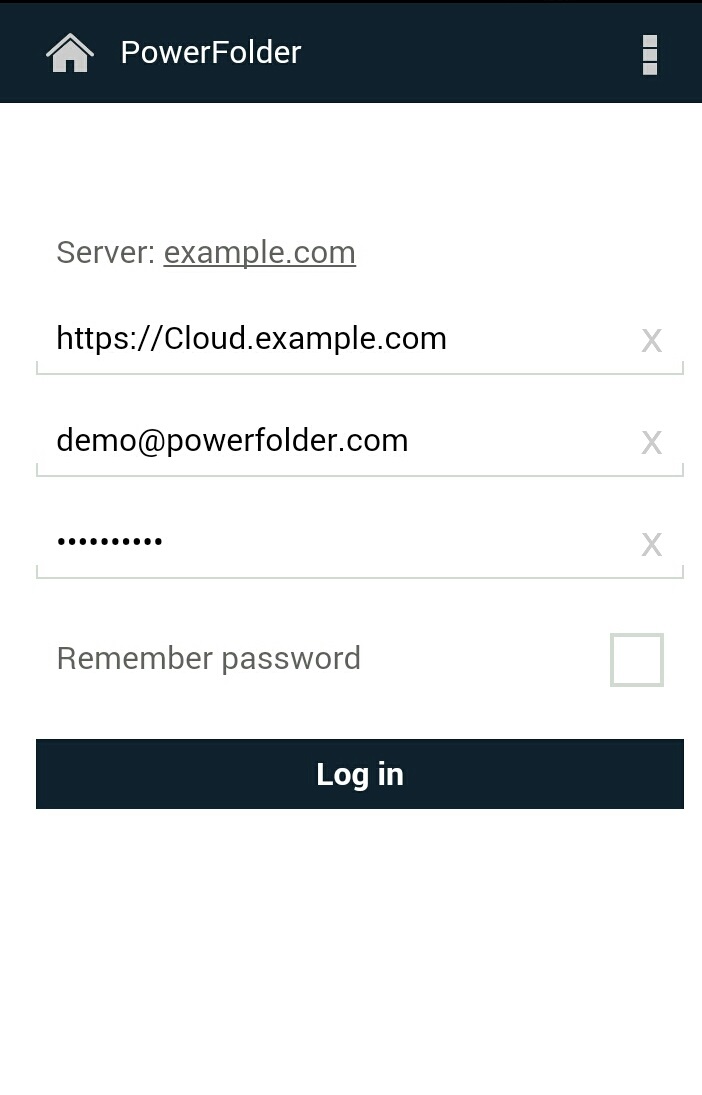
Zum Vergrößern anklicken Einladen von Personen in einen FolderUm jemanden in einen Ihrer bestehenden Ordner einzuladen: - Klicken Sie auf das Symbol
 neben dem Ordner; Sie sehen nun drei Optionen zur Auswahl (Download, Einladen, Teilen). neben dem Ordner; Sie sehen nun drei Optionen zur Auswahl (Download, Einladen, Teilen). - Klicken Sie auf Einladen.
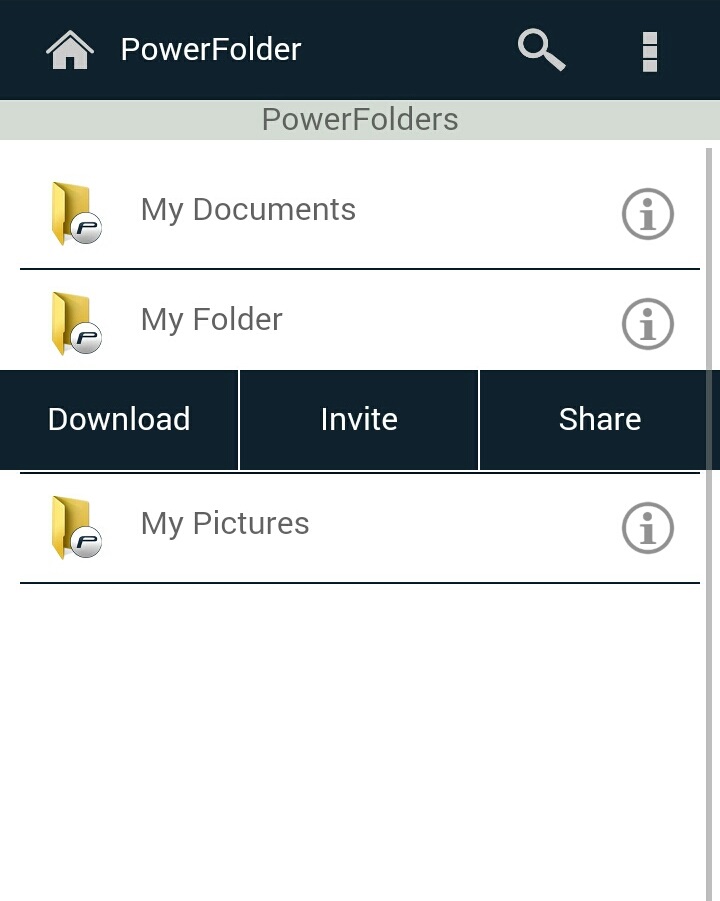
- Es erscheint ein Popup-Fenster, in dem Sie die E-Mail-Adresse der Person eingeben können, die Sie einladen möchten.
- Zusätzlich können Sie die Berechtigung auswählen, die die eingeladene Person in Ihren Ordner erhalten soll. Verfügbare Berechtigungen sind: Lesen, Lesen/Schreiben, Admin (erlaubt es der Person, Benutzer einzuladen).
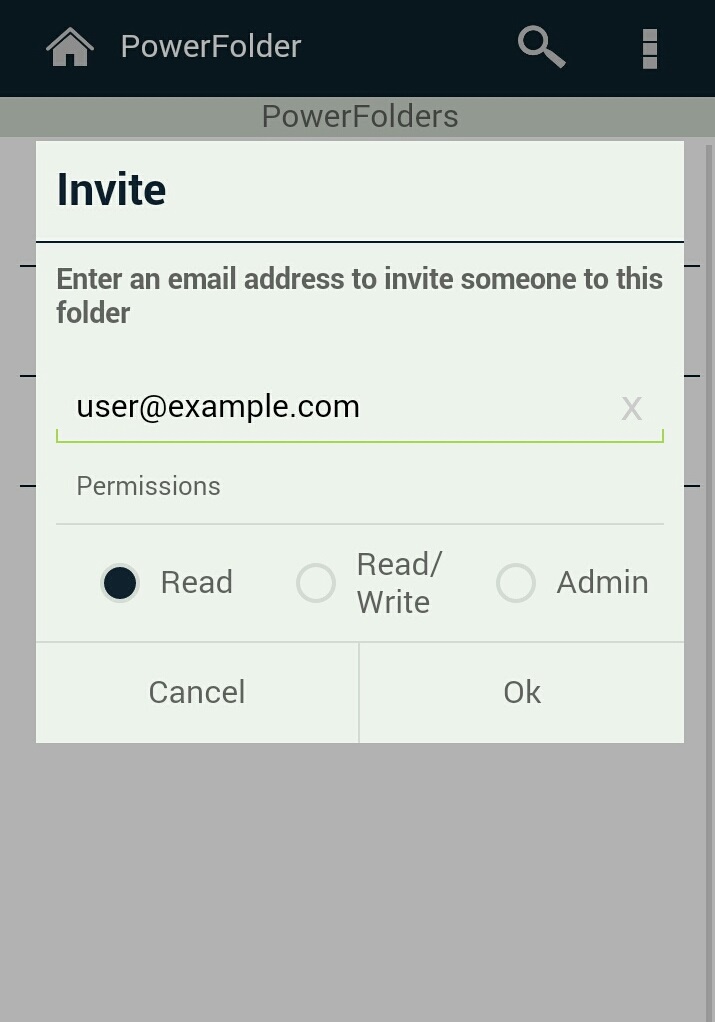 - Klicken Sie auf Ok.
 Die eingeladene Person erhält eine E-Mail mit weiteren Anweisungen für den Zugriff auf den Ordner. Die eingeladene Person erhält eine E-Mail mit weiteren Anweisungen für den Zugriff auf den Ordner.
Herunterladen von Dateien, Verzeichnissen oder ganzen OrdnernZum Herunterladen von Dateien, Verzeichnissen oder ganzen Ordnern: - Sie können Dateien herunterladen, indem Sie auf das Symbol
 neben der gewünschten Datei, dann auf Download oder einfach auf die Datei klicken. (Info) Nach dem Download öffnet sich die Datei automatisch. neben der gewünschten Datei, dann auf Download oder einfach auf die Datei klicken. (Info) Nach dem Download öffnet sich die Datei automatisch. - Das Herunterladen von Verzeichnissen oder Ordnern kann auch dadurch realisiert werden, dass Sie einfach auf das Symbol neben dem Ordner klicken und dann auf Herunterladen klicken. (Info) Die Inhalte im Ordner werden auf Ihr Gerät heruntergeladen.
 Auf Android-Systemen werden Sie aufgefordert, dass die Anwendung eine Datei mit öffnet, nachdem der Download abgeschlossen ist, je nachdem, ob es mehr als eine Anwendung zum Öffnen eines bestimmten Dateityps gibt. Auf Android-Systemen werden Sie aufgefordert, dass die Anwendung eine Datei mit öffnet, nachdem der Download abgeschlossen ist, je nachdem, ob es mehr als eine Anwendung zum Öffnen eines bestimmten Dateityps gibt.
 Bitte beachten Sie: Nachdem Sie etwas auf Ihr Gerät heruntergeladen haben, wird es bei der Synchronisation berücksichtigt. Wenn Sie die Synchronisation starten, wird die Datei mit oder vom Server synchronisiert, je nachdem, wo sie das letzte Mal geändert wurde. Bitte beachten Sie: Nachdem Sie etwas auf Ihr Gerät heruntergeladen haben, wird es bei der Synchronisation berücksichtigt. Wenn Sie die Synchronisation starten, wird die Datei mit oder vom Server synchronisiert, je nachdem, wo sie das letzte Mal geändert wurde.
Synchronisieren Sie Dateien, Verzeichnisse oder ganze Ordner.Sobald Sie eine Datei auf Ihr Gerät heruntergeladen haben, wird sie in die Synchronisation einbezogen. Um die Synchronisation zu starten, wenn es erforderlich ist: Klicken Sie auf die Erweiterungsfunktion oben rechts. Klicken Sie auf Jetzt synchronisieren, um alle Dateien zu synchronisieren, die Sie zuvor heruntergeladen oder hochgeladen haben.
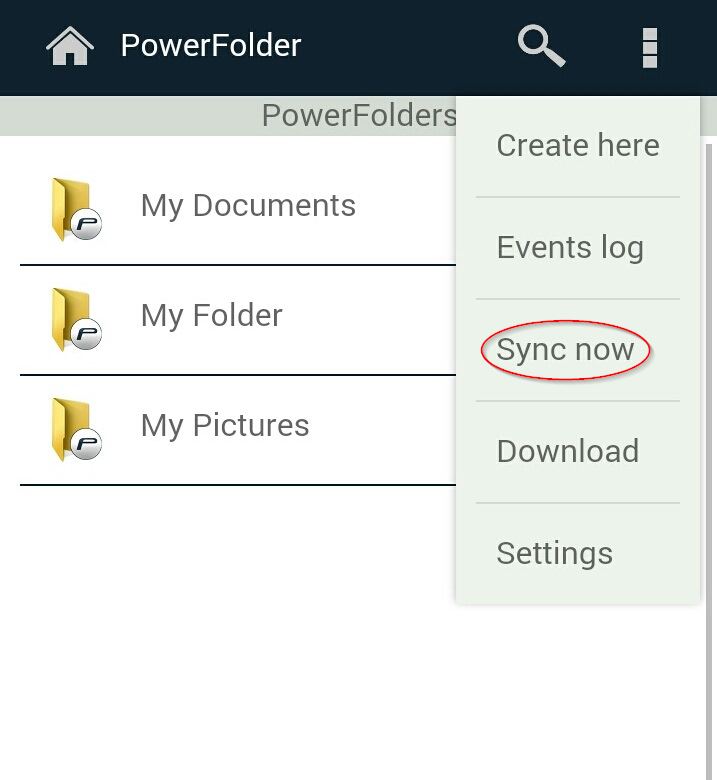
 Bitte beachten Sie: Alle Daten, die Sie zuvor mit PowerFolder heruntergeladen haben, werden auf Ihrem Gerät gelöscht. Online-Daten auf Serverseite bleiben unberührt. Bitte beachten Sie: Alle Daten, die Sie zuvor mit PowerFolder heruntergeladen haben, werden auf Ihrem Gerät gelöscht. Online-Daten auf Serverseite bleiben unberührt.
Dateien hochladenEs ist auch möglich, Dateien von Ihrem Gerät in einen Ihrer Ordner hochzuladen. Nach dem Hochladen werden die Dateien in die Synchronisation einbezogen. Zum Hochladen von Dateien: - Navigieren Sie zu dem Ordner/Verzeichnis, in das Sie die Datei hochladen möchten.
- Rufen Sie den Upload auf, indem Sie auf die Erweiterungsfunktion in der oberen rechten Ecke klicken.
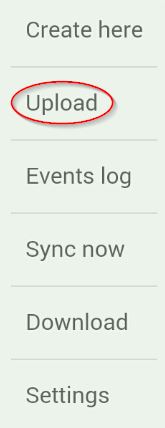 - Navigieren Sie zu dem Verzeichnis, in dem sich die hochzuladenden Dateien befinden.
- Klicken Sie auf die Datei, um den Upload zu starten.
| Info |
|---|
Upload-Beschränkungen auf Apple-GerätenApple iOS-Geräte wie iPhones oder iPads beschränken Drittanbieteranwendungen darauf, nur Dateien hochzuladen, die sich in den Bild- oder Videogalerien befinden. Die Version 2.4 unserer mobilen Apps unterstützt noch keinen Zugriff auf die Galerien. Diese Funktion wird in einer der nächsten Versionen implementiert. Sie können jedoch die Upload-Funktion verwenden, um Dateien von einem Ordner in einen anderen zu kopieren, z.B. um eine Datei, die sich in Ihren privaten Ordnern befindet, schnell mit einer Gruppe von Personen zu teilen, die Zugriff auf einen anderen Ordner haben, in dem Sie auch Mitglied sind. |
|