Öffnen des Teilen DialogsDer Teilen Dialog zeigt Ihnen alle Möglichkeiten an, mit denen Sie einen Ordner oder eine Datei teilen können. - Drücken Sie auf Ordner um die Ordnerliste anzuzeigen.
- Drücken Sie auf die Schaltfläche
 an dem Ordner, den Sie teilen möchten. an dem Ordner, den Sie teilen möchten. - Ein Dialog wird sich öffnen, in dem Sie alle Möglichkeiten angezeigt bekommen, mit denen Sie diesen teilen können.
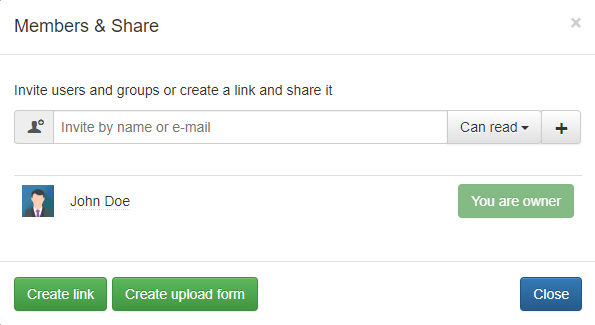
Teilen mit anderen Nutzern
| Info |
|---|
Das Teilen auf diesem Weg ist nur möglich, wenn der andere Nutzer ein eigenes Benutzerkonto besitzt. Falls dieses Konto noch nicht exisitertexistiert, wird der Nutzer eine E-Mail erhalten, mit der er sich registrieren kann. |
Berechtigungen gewähren- Öffnen Sie den Teilen Dialog auf der obersten Ordnerebene.
- Geben Sie die E-Mail des Benutzers ein, den Sie zu einem Ordner einladen möchten und drücken Sie Enter.
- Wiederholen Sie dies, bis alle Nutzer die Sie einladen möchten in der Liste angezeigt werden.
- Ändern Sie nun die Berechtigung aus, die Sie den Nutzern erteilen möchten. (Kann lesen, kann lesen und schreiben or kann administrieren).
- Bestätigen Sie die Einladung mit einem klick auf

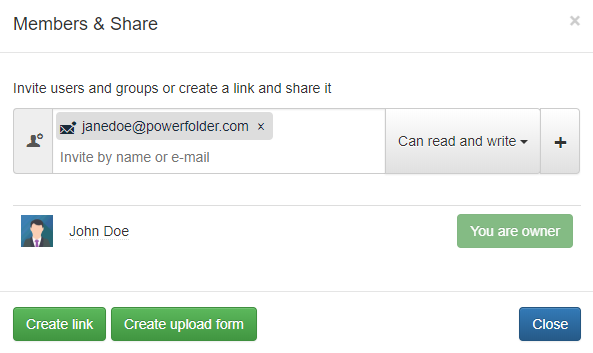
Berechtigungen entziehenEs ist möglich Berechtigungen zu ändern oder komplett zu entziehen. - Öffnen Sie den Teilen Dialog des Ordners.
- Drücken Sie auf das Drop Down Menü neben dem Benutzer den Sie editieren möchten.
- Ändern Sie die Berechtigung entsprechend Ihren Wünschen.
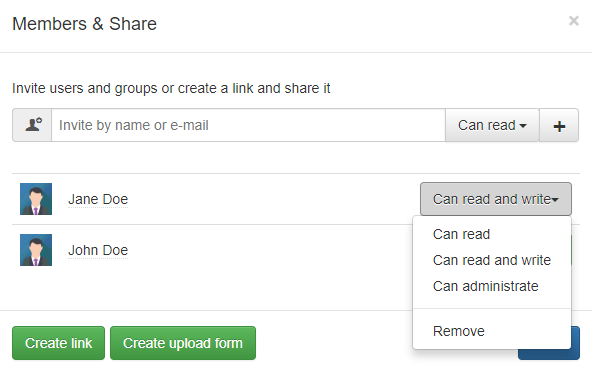
Teilen von Ordnern und Dateien via Link
| Info |
|---|
Teilen von Ordnern und Dateien über diesen Weg erfordert kein Benutzerkonto für die anderen Teilnehmer. Der Link ermöglicht allerdings nur den Download oder Upload von Dateien in diesem speziellen Ordner. Eine Synchronisation oder die Anbindung via WebDAV ist nicht möglich. |
Link erstellenDas Teilen mit dieser Funktion erfordert kein Nutzerkonto für die anderen Teilnehmer. Es wird dafür ein Link erzeugt, der einfach an die Teilnehmer gesendet werden kann. - Öffnen Sie den Teilen Dialog
- Drücken Sie auf die Schaltfläche "Link erstellen"
- Eine Link URL wird sofort erscheinen.
- Sie können nun konfigurieren, was mit dem Link gemacht werden kann. Drücken Sie dafür auf das Drop Down Menü mit "Jeder mit diesem Link"
- Kann Hochladen: Erweitert den Link um eine Upload Funktion. Zusätzlich zum normalen Download können Teilnehmer nun auch Dateien über diesen Link in das verlinkte Verzeichnis hochladen. (Nur möglich mit Ordnern und Unterordnern)
- Kann lesen: Dies ist die Standardeinstellung. Nutzer von diesem Link können das verlinkte Element herunterladen.
- Einstellungen: Hier kann ein Ablaufdatum und die maximale Anzahl von Downloads, ab wann der Link gelöscht wird eingetragen werden. Zusätzlich kann hier auch ein Passwort auf dem Link vergeben werden.
- Entfernen: Entfernt den Link. Keine weiteren Downloads oder Uploads über diesen sind dann mehr möglich.
- Drücken Sie anschließend auf
 um den Link in die Zwischenablage zu kopieren. um den Link in die Zwischenablage zu kopieren.
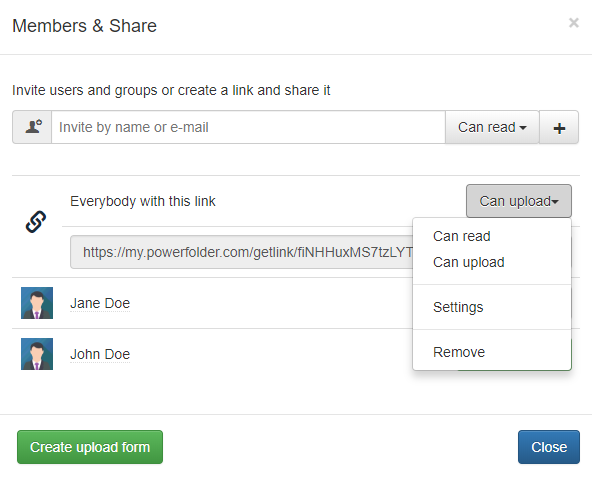
Link öffnenWenn der Link geöffnet wird, öffnet sich zuerst eine einfache Seite. Auf dieser Seite befindet sich eine Download und falls eingestellt eine Upload Schaltfläche. Zusätzlich befindet sich ein direkter Download Link auf dieser Seite, der verwendet werden kann, um zum Beispiel mit Konsolen die Datei oder den Ordner herunterzuladen. 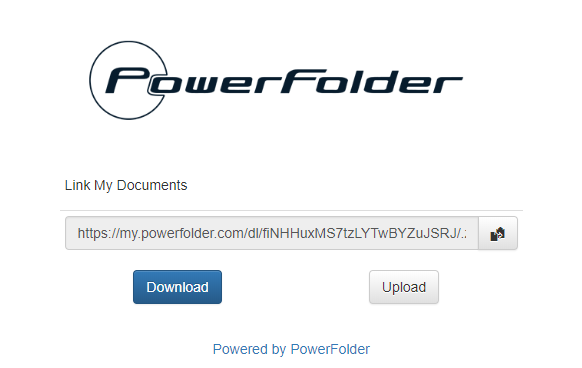
Verwaltung von LinksIm Menü auf der linken Seite befindet sich der Menüpunkt  Links. Dort können Sie Ihre Links bearbeiten oder löschen. Links. Dort können Sie Ihre Links bearbeiten oder löschen. 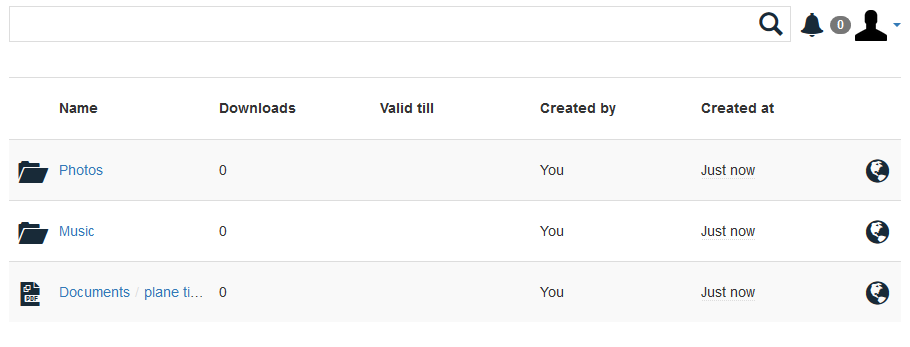
Bearbeiten von LinksDas bearbeiten eins Links ist sehr einfach. Wählen Sie einfach den Link aus und drücken Sie auf  Einstellungen in der Aktionsleiste. In dem sich öffnenden Dialog können Sie nun die Einstellungen des Links anpassen. Einstellungen in der Aktionsleiste. In dem sich öffnenden Dialog können Sie nun die Einstellungen des Links anpassen.
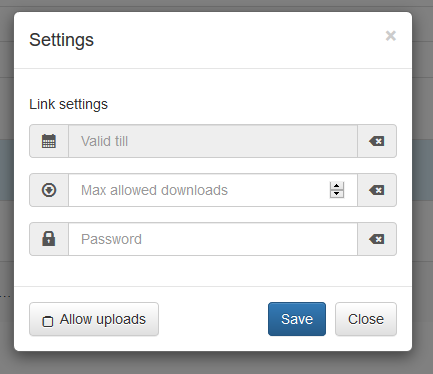
Links löschenFalls Sie einen Link oder mehrere Links löschen möchten wählen Sie die gewünschten Links aus und drücken Sie in der Aktionsleiste auf  Löschen. Löschen.
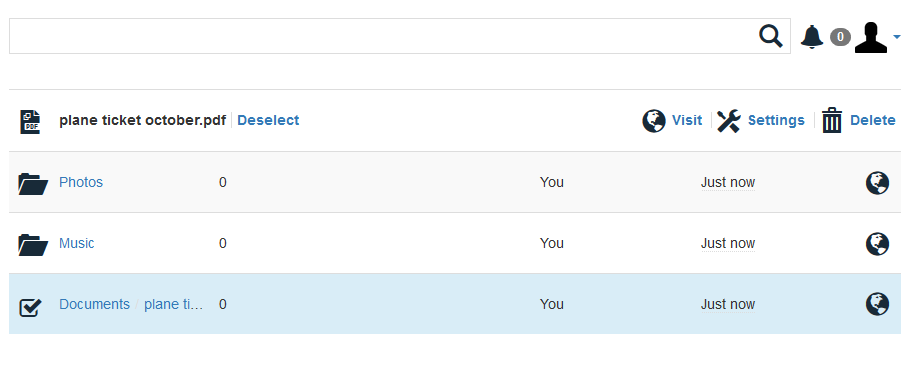
|