General problems not described here- If you have any problems that aren't listed here try reinstalling your client. Please ensure, that the configuration files are deleted so that a faulty configuration won't get used again.
- Additionally rename your folders base path, so that the meta-data won't get loaded from your folders. (e.g. PowerFolders to PowerFolders_backup)
Notification: Disabled statusProblemThe client is in a disabled status. This can have one of the following reasons: - The client doesn't have a proper license installed.
- The client has hit one of the limitations in the free version.
- The client is being used on too many devices.
- The cloud space has been exceeded.
Solution- Check if you are using the client on more devices than allowed. If that's the case, buy additional licenses.
- Check if you stepped over the limitations in the free version. If that's the case, buy a full version license.
- Check the cloud space usage in the cloud web interface under the account overview. If that's the case, rent more space.
- Try to reactivate the license in the client user interface under Preferences > General > Activate.
Notification: Duplicate filenames
Problem
This notification indicates that there are files with the same file name, but with different case. For example there may be a file named 'Test.txt' and another named 'test.txt'.
While this may be acceptable on some operating systems, it may not be on others. Since the client may synchronize data to a number of devices, this may become an issue in the future if the folder is joined by a device where duplicate names are not permitted.
Solution
When this notification appears in the client, you can select a new, unique name for the file and rename it.
Problem
This notification indicates that there are files with the names longer than 255 characters. Files with names longer than this can cause problems on some operating systems.
Since the client may synchronize data to a number of devices, this may become an issue in the future if the folder is joined on a device where very long file names are a problem.
Solution
When this notification appears in the client, you can select a new, shorter name for the file and rename it. Notification: Illegal charactersProblemThis problem indicates that there are files with names containing illegal characters. Different operating systems have different sets of characters that are legal for file names. On Windows systems the following characters are not permitted as file name characters: On Linux systems the following characters are not permitted as file name characters: On Apple systems the following characters are not permitted as file name characters: Since the client may synchronize data to a number of devices, this may become an issue in the future if the folder is joined on a device where these characters are a problem. SolutionWhen this notification appears in the client, you can select a new, safe name for the file and rename it. Notification: Illegal end charactersProblemThis notification indicates that there are files with names ending in characters that are illegal on Windows systems. The characters are dot (.) and space ( ). For example there may be a file named 'Test.txt ' or 'test.txt.'. Since the client may synchronize data to a number of devices, this may become an issue in the future if the folder is joined on a device running Windows. SolutionWhen this notification appears in the client, you can select a new, safe name for the file and rename it. Notification: Reserved wordProblemThis notification indicates that there are files with names that are reserved words on Windows systems. Reserved words include: While these may be acceptable on some operating systems, they may cause problems on Windows systems. Since the client may synchronize data to a number of devices, this may become an issue in the future if the folder is joined on a device running Windows. SolutionWhen this notification appears in the client, you can select a new, safe name for the file and rename it. Client consumes all available bandwidthProblemThe internet connection might get slow due to the client consuming all available bandwidth for either downloads or uploads. The client is set to use all available bandwidth by default. In most cases this doesn't cause a problem, since most files or file changes are transferred rather fast than slow. However it might happen that transferring large files or changes on large files are taking very long and therefore block internet bandwidth for some time. SolutionThe client offers to set bandwidth limits for up- and download as well as some predefined profiles which doesn't make it necessary to configure some values. Please read our documentation about configuring bandwidth limits. Client crashes with an OutOfMemory errorProblemThe client crashes with an Out of memory error. This may indicate that it's managing too many objects with a too low memory configuration. SolutionCheck our documentation about avoiding memory limits or raising the memory limits. Client creates high CPU loadProblemThe process PowerFolder.exe has a constantly high CPU usage. In some situations this might occur if the client is managing huge folders with a lot of frequent changes. SolutionPlease read our documentation about performance optimization. It might also help to select a different transfer mode to only scan periodically for changes. Client deletes filesProblemFiles are disappearing without any obvious reason, they seem to be deleted. The client itself doesn't delete files on his own, therefore the most likely reason is that the files were deleted by an other member of the folder on an other device. SolutionThe client moves deleted files into its internal file archive by default, so the files are actually not deleted. When displaying only deleted files in the internal file browser of the client, you can also see from which machine or from which user the file was last changed (deleted), so you can check why it was deleted there. As soon as you restore a file or multiple files from the archive those changes will be propagated to other clients as well, so the file(s) will be available on all devices again. If the files were backed up online, they can be restored using cloud web interface as well. Folders are not fully synchronizedProblemSometimes it may occur that folders doesn't reach the 100% synchronization mark, means synchronization doesn't finish and the folder stays in an unsynchronized condition. There are three possible reasons: - A transfer mode has been configured which doesn't allow automatic synchronization.
- Files within a folder with that problem are permanently in use by other programs and therefore block access to those files by the client.
- The internal folder database has been damaged.
SolutionThere are two possible solutions: - Check for files which have not been synchronized: Click on Show Folders and then click on the folder which are not fully synchronized. From the internal file browser, which should have opened up to the right of the client user interface, select Unsynchronized files from the filtering drop-down selection and also enable the Flat View check-box. Now you should see a list of all files which have not been synchronized yet. Please check if those files are in use by any other program.
- Check if the transfer mode for the folder has been set to anything else than Auto Sync: Enable Advanced Mode. Click on Show Folders and then click on the folder which are not fully synchronized. Click on the Settings tab in the panel, which should have opened up to the right of the client user interface, and check if the transfer mode is NOT set to Auto Sync.
- Advanced solution:
1) find out where your "Default storage path" lies, for this access your PowerFolder server, log in as admin then "Preferences" and to "Storage"
2) please stop PowerFolder service on server and on all clients to which you are trying to sync the files
3) now you need to go to the "Default storage path" , go into those User-folders to which syncing is not working properly then access the problematic folder:
-here you need to delete an operating system directory called ".PowerFolder" which is hidden by default
4) when you are done with the earlier step you need to basically do the same for clients to which the folder is not synced properly:
- open the problematic folder then make sure to display the hidden operating system directory ".PowerFolder" and then delete it
5) finally all you have to do now is restart PowerFolder service on all machines where you had to stop for this fix
No Tray Icon on LinuxProblem:After installing PowerFolder on a Linux System with a Window Manager that does not support xembed. This is an issue concerning the interoperability of Java and the Window Manager's subsystem to display Tray Icons. For more details see bugticket in Oracle Java Bugtracker: http://bugs.java.com/bugdatabase/view_bug.do?bug_id=8146318 Solution:There are three ways around this. - Always show the PowerFolder Main window
- Stop the PowerFolder client
- Edit the Client Configuration Files an add the parameter
pref.ExpertMode=true - Start the PowerFolder client
- Use wmsystemtray to view the Tray Icon
- Stop the PowerFolder client
- Install
wmsystemtray - Run
wmsystemtray --nowmaker --bgcolor white - Start the PowerFolder client
- If none of the above workarounds help, you can start the client a second time an choose "Show" when the dialogue "Running Client Detected" appears.
Problem:After installing PowerFolder with Shell extensions on Windows the Explorer crashes when calling the context menu. Solution:- Stop the PowerFolder Client
- Open the Client Configuration File
- Add
pref.context_menu.enabled=false to the file - Start the PowerFolder Client
Files are continuously uploaded to the serverProblem:Files are uploaded every minute even when no changes are done. Solution:Some of those files are the .eml files. Deleting the corresponding registry entry should stop Windows from changing those files the whole time: HKEY_LOCAL_MACHINE\SOFTWARE\Microsoft\Windows\CurrentVersion\PropertySystem\PropertyHandlers\
For example for eml files delete the following entry:
HKEY_LOCAL_MACHINE\SOFTWARE\Microsoft\Windows\CurrentVersion\PropertySystem\PropertyHandlers\.eml
If you install Windows Live Mail it might happen that this registry entry gets reentered. If you are changing your email client please also check if this entry gets reentered.
Disconnected Storage
Problem:
Select a folder base-path that is loacated on a CIFS / Samba or external storage device, after changing network settings or removing this storage medium there is warning notification  that the sync-process is not longer possible. that the sync-process is not longer possible.
Solution:
Try to troubleshoot and restore the connectivity with the network storage or change the folder base-path to new location, after selecting a new base-path da data can be moved as it is to the new base-path.
Sync is not completingProblem:Sometimes there is a problem that due to some reasons the sync process comes not an end and it stucks in one or more than folders, in this state the clients shows a sync process and sometime remaining time: 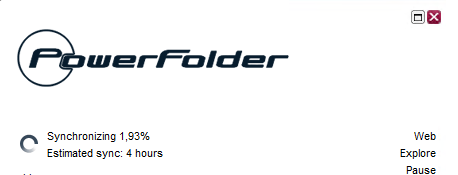
This estimate is sometime not correct and this is caused de to following reasons: - Firewall is blocking the connections
- data Data port is blocked by the system, for PowerFolder is 1337 but this can be vary in case of branded clients, to make it possible please visit: Configuring network interfaces and ports
- Cloud server is unavailable
- One or more than one folder is damaged
- Cloud storage is not sufficient
- RAM for client is unsufficient because of number of files, in this case please visit: Client - Configuring memory limits
To check what the exact problem your client is facing please activate the Logging with the help of: Client Log Files and chek the infos or send us for so that we can help you out. SolutionIn the case that one of the folder is damaged it means that the meta data that is present inside a individual folder is not working properly and hence the server is not comunicating in a right manner. Please check all of the folders and look that which of the folder is making trouble, it would be look that: 
After you have realized that you are facing the described issue the do the following steps: - Save all of the data that is present in the folder as a backup
- Stop the sync manually of this folder
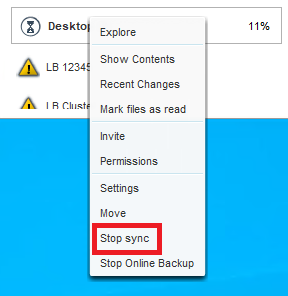 Image Modified Image Modified
- After doing that the sync should be complete and you client should be ready
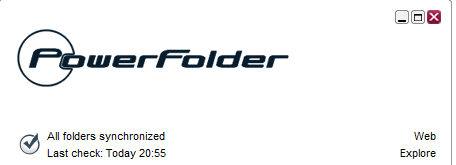
- Setup a new folder directely through the client GUI
 Donnot name the folder same as the damaged one Donnot name the folder same as the damaged one
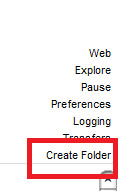
- Let the folder to get ready first
- Open the folder manually and copy all of the backup data from the damaged folder back to the folder
- Wait until the new folder is ready and your data is available in the cloud also
- After making sure please delete the damaged folder and use the new one.
|